iPhone SEのカメラについて
お久しぶりです。4ヶ月ぶりの記事になります。
今回は、以前記事を書くと言っていたiPhone SEのカメラについてです。
サクッとほかの機種と比較してきましょう。
写真比較
昼間
まず昼間撮った写真をXperia XZ1 Compactで撮った写真とともに貼っていきます。
比率がそろってなくてすみません。
まず1つ目


2つ目


3つ目


こんな感じです。昼間の撮影だと十分に光が取り込めるため大きな差は出ませんね。ですが、全体的にiPhone SEのほうが明るく、鮮やかに撮れているような気がします。また、葉っぱなどの輪郭はiPhone SEのほうが若干はっきりしているような気がします。
ですが、さすがにどちらも2017年のカメラセンサーなので最近のスマートフォンと比べて細部の表現力が今一つだと感じます(ほかのサイトでiPhone 11とiPhone SEの比較を見ましたが、やはり拡大してみるとはっきりと違いがあります)。でもこれだけ撮れれば昼間の撮影においては十分な気がします。拡大してじっくり見るなんてことはあまりしませんしね。
日没後
次に夜撮った写真をUMIDIGI F2と比較したいと思います。
まずはiPhone SEです。

この写真はフラッシュありです。

この写真はフラッシュなしです。
やはりナイトモードがないため真っ暗になってしまいますね。「Neural Cam」などのアプリを購入すればそこそこいい夜の写真が撮れると思います。
次にUMIDIGI F2で撮った写真を貼ります。

これはGCam(非ナイトモード)で撮った写真です。ナイトモードは使えないので、HDR+拡張で撮影しています。GCamについては過去記事を参照してください。

これは標準カメラアプリのナイトモードです。なんだかぼやけています。これは撮り方が悪かったのでしょうか…?UMIDIGIのナイトモードはなんだか今一つです。

これは標準カメラアプリのHDRで撮りました。これはぼやけていませんが、ナイトモードとの違いが…というかむしろHDRのほうが明るく撮れているような…
結果的に一番明るく撮れたのはUMIDIGI F2のGCamでHDR+拡張でした。ナイトモードとは何だったのか。
一番明るく撮れたのはUMIDIGI F2のGCamでしたが、細部の人やテントの輪郭などはiPhone SEのほうがはっきりしてますね。ソニー製のセンサが優秀ということでしょうか(UMIDIGI F2のカメラセンサはSamsungのGM1)。もしくはiPhoneの画像処理がGCamより優秀だったのでしょうか?(私の撮影の仕方が悪かった気もします・・・)
まとめ
いかがだったでしょうか。私はカメラについてはど素人なのでおかしなことを言っている部分は多くあるかもしれませんがご容赦ください。今回撮り比べてみて、iPhone SEは画像処理はiPhone11と同じなだけあって結構いい写真が撮れると思いました。ですが、やはり廉価版なので、iPhone8と同じカメラセンサである点やDeep Fusionが使えないためナイトモードが使えない点で夜間撮影が劣ってしまうことは致し方ないかなとは思うものの残念です。また、UMIDIGI F2のソフトウェアは相変わらずよくないということが改めて分かりました。
今後も何かしら記事を書こうとは思うのでよろしくお願いします。(次の記事はいつになるのだろう)
ではまた
MNOの楽天モバイル(Rakuten UN-LIMIT)をUMIDIGI F2で使ってみた
こんにちは
今回は、楽天モバイル UN-LIMITを契約してSIMカードが届いたので、UMIDIGI F2での設定方法などを紹介したいと思います。
本当は、iPhone SEにて使うつもりだったのですが、事務手数料を無料にするためには、Rakuten Linkアプリをアクティベーションしなくてはならず、パートナーエリアではiPhone SEでSMSを受信できない、Rakuten LinkアプリはiOSにはないということからUMIDIGI F2で設定することにしました。

Rakuten UN-LIMITとは
もともと楽天モバイルはMVNOのサービスを行っていましたが、今年の4月より、MNOとしてサービスを正式に開始しました。それが今回紹介するRakuten UN-LIMIT2.0です。
料金は、プランが1つのみで、楽天モバイルの回線が拾えるエリアでは無制限、auの回線をローミングして使うエリアでは5GBまで、月額2980円(税抜き)で使えます。制限後も1Mbpsで通信できます。ですが、6月まで、先着300万人まで1年間料金無料、事務手数料全額ポイント還元などのキャンペーンをやっています。
また、Rakuten Linkというアプリを使った電話、SMSは無料で使うことができます。
楽天のエリアは以下で確認できます。とても狭いです。ほとんどがパートナーエリアです。
必要なLTEバンドは、楽天エリアではBand3、パートナーエリアではBand18です。
UMIDIGI F2での設定方法
今回の本題であるUMIDIGI F2での設定方法について書きたいと思います。
私はパートナーエリアにて行いました。
手順
1.楽天simをsim1へ挿入
2.設定⇒ネットワークとインターネット⇒モバイルネットワーク⇒アクセスポイント名と開き、apn設定画面で右上の点3つを押し、初期設定にリセットする。
3.上の+ボタンを押して、apn追加で
名前:rakuten
apn:rakuten.jp
で保存

4.さらにapn追加で
名前:ims
apn:ims
apnタイプ:ims
として、保存して再起動


5.電話アプリを開き、右下のダイアルボタンを押して、「*#*#3646633#*#*」を入力すると、Engineer modeが起動するので、Network Selecting⇒sim1から、以下の画像の「EM UI not support this type」となっている場所を「LTEONLY」に変更する
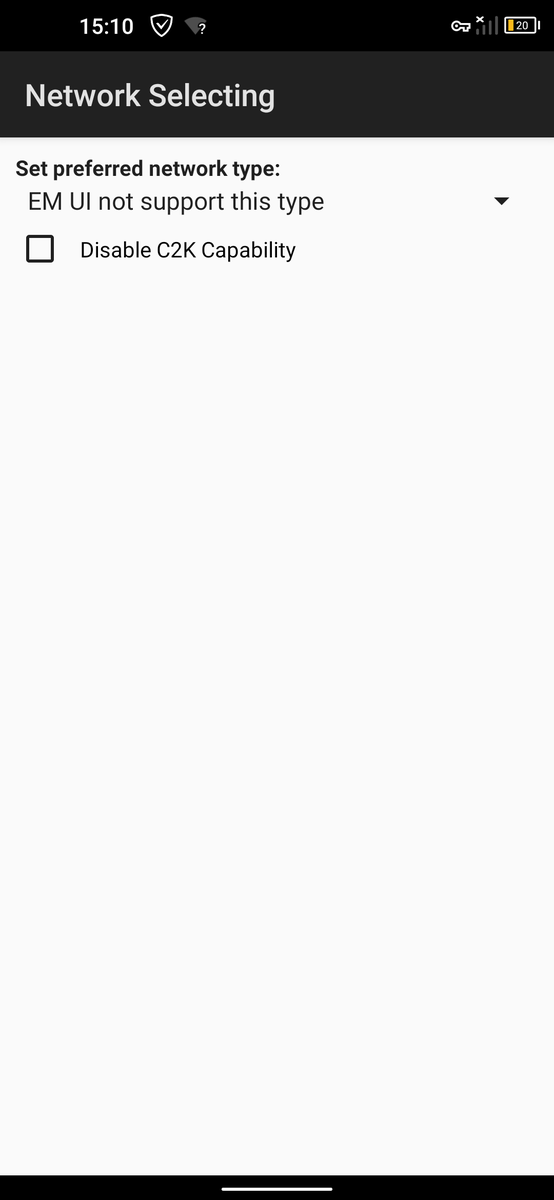
6.また、Engineer modeの最初の画面に戻り、IMS⇒sim1と開き、VOLTE Settingの項目を以下の画像の状態から、「CMW500」に変更し、SETボタンを押す

7.また、Engineer modeの最初の画面に戻り、Misc Feature Configを開き、hvolteをタップして、一度、「bSRLTE」を選び、再び「hVolte」に戻す
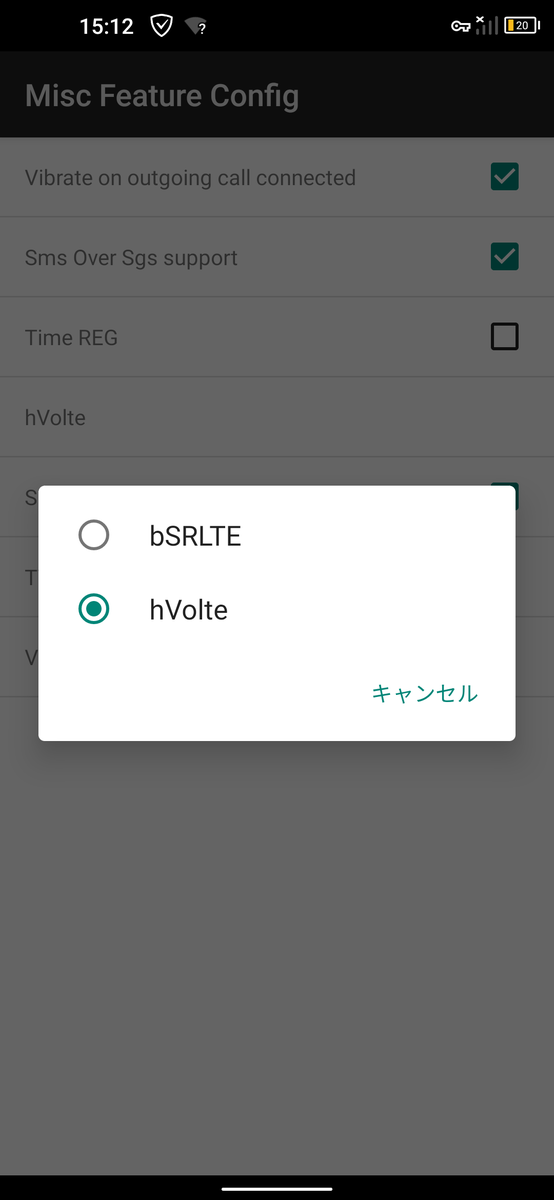
8.しばらく待っていると、画面上部ピクト表示がVoLTE 4Gになり通信、電話、SMSが可能になります
まとめ
いかがだったでしょうか。今後私はiPhone SEにSIMを差して運用していこうと考えています。
契約時に紹介コード「wrqcVVDyWmvC」を入力してくだされば、2000ポイントもらえますので是非使ってみてください。

また、A8.netのセルフバックを利用することで2000円もらえるのでそちらもぜひご利用ください。以下から登録できます。
※2020/07/31追記
紹介コードを最新のものに変更しました。
ではまた
iPhone SEが届きました
こんにちは
今回は、iPhone SE(第2世代)のレビュー記事を書きたいと思います。
購入したのは、PRODUCT REDの64GBです。

現在、PRODUCT REDを購入すると、通常は世界エイズ・結核・マラリア対策基金へ全額寄付のところ、期間限定で新型コロナウィルス(COVID-19)の対策へ寄付されるそうです。
では、レビューに行きましょう。
開封
開封画像
では、まずは、開封画像を貼っていきます。

こんな感じで段ボールに入っていました。

付属品はこんな感じです。
左から、本体、リンゴシール等、Lightningコネクタ型のEarPods、Lightningケーブル、5WのACアダプタです。


本体はこんな感じです。
XZ1 Compactとの比較
サイズが近いXperia XZ1 Compactとの比較画像です。



ベンチマーク
AnTuTuでのベンチマーク結果を貼っていきます。今回は、iPad mini(第5世代)のスコアとiPhone SE(第2世代)のスコアを比較したいと思います。
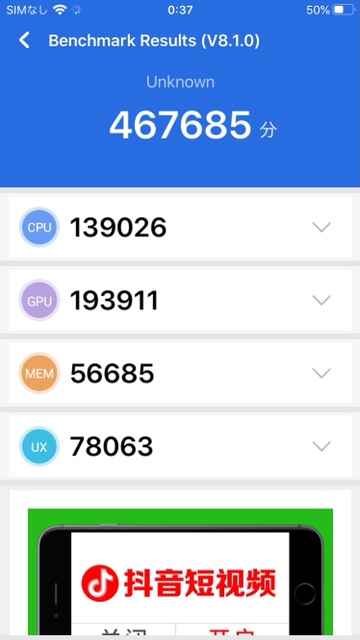

iPad miniはA12、iPhone SEはA13です。ストレージはどちらも64GBです。
驚くべきことに、ほぼ差がありません。iPhone 11では、約50万点、iPhone 11 Pro Maxでは、約56万点程度出ることから、放熱やバッテリーの関係上、パフォーマンスを抑えるようにチューニングされているのかもしれませんね。
おまけ
私が購入したケース等を紹介したいと思います。

キャンドゥにて購入しました。
フィルムは、まだ届いていないのですが、Ali Expressにてハイドロゲルフィルムを購入しました。
まとめ
今回のSEは、サイズ的には、絶滅寸前の4インチ台ということで、私的には満足です。ですが、ベンチマークの結果が、iPad miniとほぼ変わらなかったというところは残念でした。
スペック等の情報は、前回の記事にて確認してもらえたらと思います。
後日、写真レビュー記事を書けたらと考えています。
ではまた
新型iPhone SE
こんにちは
お久しぶりです。最近忙しくて記事が書けていなくてすみません…今回は、先ほど発表された新型iPhone SEについての記事です。
では、順を追って確認していきましょう。

スペック等
名称 iPhone SE
色 ブラック/ホワイト/PRODUCT RED
ストレージ容量 64GB/128GB/256GB
筐体サイズ 高さ138.4mm/幅67.3mm/厚さ7.3mm
重量 148g
画面サイズ 4.7インチ
SoC A13
バックカメラ 12MP
インカメラ 7MP
Bluetooth 5.0
防水・防塵 IP67
その他 FeliCa搭載
touch ID搭載
簡単にまとめるとこんな感じでしょうか。
毎度のことですが、RAM容量は明記されていないので、どれくらいあるのかはわかりませんね。ですが、噂によれば、3GBだそうです。
Wi-Fi6にも対応しているそうですね。
ナイトモードは残念ながらないようですね。
また、iPhone 8と比べると3D Touchがなくなっているようですね。これはほかのiPhone11などでも同様なので、驚きはないですね。
※4月16日20:00追記
どうやら、RAMは3GBで、バッテリーは1821mAhで確定のようです。まぁRAMはリーク通りで、バッテリー容量は8とほぼ同じですね。
以下にソースを貼っておきます。
価格や発売日
価格は税込みで、64GBは4万9280円、128GBは5万4780円、256GBは7万4800円です。64GBで5万切るのはいいですね。
4月17日の21時に予約受付開始で、24日に販売開始予定だそうです。
まとめ
5万超えずに帰る点はとても良いと思いました。私は、今回サブ機として64GBを買おうと思っています。私が重視している点として、画面サイズがあります。ほどほどの筐体サイズに、4インチ台の画面ということが大切だと思っています。今回のSEは、画面サイズが4.7インチということで、即買いですね。やはり筐体サイズと画面サイズの両立は大切で、いくら筐体サイズが小さくても画面が大きいのはだめです。片手でホールドしたまま画面全体に指が届く画面サイズということが大切ですね。
また、私はM字ハゲ(ノッチ)が嫌いです。その点、今回のSEにはないので、いいですね。
重さも148gと150gを切っているので良いですね。
現在サブ機にはUMIDIGI F2を使っていますが、やはりでかすぎで重すぎなので、新型SEをサブにして、Xperia XZ1CompactとiPhone SEの2台体制で行こうと思います。
今回はここまでです。SEが手元に届いたらレビュー記事を書きたいと思います。
ではまた
UMIDIGI F2のGCamについて
こんにちは
今回は、前回のアップデートで動かなくなってしまったGCamのほかに動かすことのできるGCamを見つけたので書きたいと思います。
一つ最初に注意書きしておきたいのは、今回のGCamでもナイトモードと動画は動作しませんでした。そこに関しては期待しないで読んでください。

見つけたGCam
私が見つけたGCamは、「Gcam_6.2.030_Advanced_V2.1.190614.0200.apk」というバージョンです。
以下からダウンロードできます。
このバージョンでは、HDR+拡張が動作することを確認しました。また、前回のGCamでは8MPでのみ撮影できましたが、今回は13.1MPで撮影できます。
※2020/11/17追記
この記事のGCamより新しいバージョンで、HDR+拡張が動くGCamを見つけました。相変わらず動画とナイトモードは使えません。しかし、この記事のGCamは青が強く出ていたのですが、これは「Google AWB」をONにすることで自然な色合いになります。ということで追記しておきます。以下からダウンロードできます。
参考画像
参考に1枚写真を撮ったので貼っておきたいと思います。

周りに黒い枠ができてしまうのは仕様なのでしょうか。写真の出来はあまりいいとは言えませんが、ものすごい悪いわけでもありません。ただ、前回のGCamのほうがHDRの合成はうまくできていたような気もします。
比較として、Xperia XZ1 Compactで撮った写真も貼っておきます。

その他
このGCamでは結局ナイトモードが動かないという点では非常に残念です。ですが、前回のGCamでは8MPでのみでしか撮れなかったのが、13.1MPでも撮れるようになったのはよかったです。
ほかにもHDR+拡張が取れるバージョンはありました。他も試したい方は上に貼ったリンクからダウンロードして試してみてください。起動はするけど、画面が映らないGCamに関しては、設定より、「Raw Format」という項目を探し、「RAW_SENSOR」に設定することで使えるようになると思います。
このGCamは数回に一回アウトカメラではなく、インカメラで起動してしまうことがありますが、その時は撮影やタブの変更をすると落ちるのでアウトカメラで起動するまで何回か粘ってください。そうすれば使えます。
まとめ
今回は簡単に新しく見つけたGCamについての記事を書きました。現状のバージョンでナイトモードが動作するGCamは見つかりませんでしたが、とりあえずHDR+拡張が動作するのでよしとします。
またなにか発見がありましたら記事を書こうと思います。
ではまた
 |
【ポスト投函送料無料】9H高硬度【ブルーライトカット】保護フィルム UMIDIGI F2 【RCP】【smtb-kd】【ラッキーシール対応】 価格:1,375円 |
【終了】三菱UFJニコスカード 20%還元
こんにちは
今回、三井住友カードに対抗してMUFG(三菱UFJニコス)のカードに新規入会で20%還元のキャンペーンが2月1日より始まりました。今回はこれについて書いていこうと思います。

概要
今回のこのキャンペーンは上の画像にある通り、2020年2月1日~2020年6月30日の間に入会した人が対象となります。また、既存会員や、1年以内に入会したこと、入会していたことがある人は対象外となっています。
還元は10000円が上限なので、50000円までの使用が20%還元の対象となります。
対象条件・カード
対象になるための条件等について書いていきます。
対象条件
対象になるための条件を簡潔に書くと、
- キャンペーン期間中に新規入会
- 「会員専用WEBサービス」のIDを登録
- そのうえで入会日から2ヵ月後末日までに対象カードをショッピングで利用
となっています。

対象カード
対象となるカードは以下になっています。
- VIASOカード
- MUFGカード スマート
- イニシャルカード
- MUFGカード ゴールド
- MUFGカード ゴールドプレステージ
- MUFGカード プラチナ・アメリカン・エキスプレス・カード
- VIASOカード(デザイン)
- MUFGカード(デザイン)
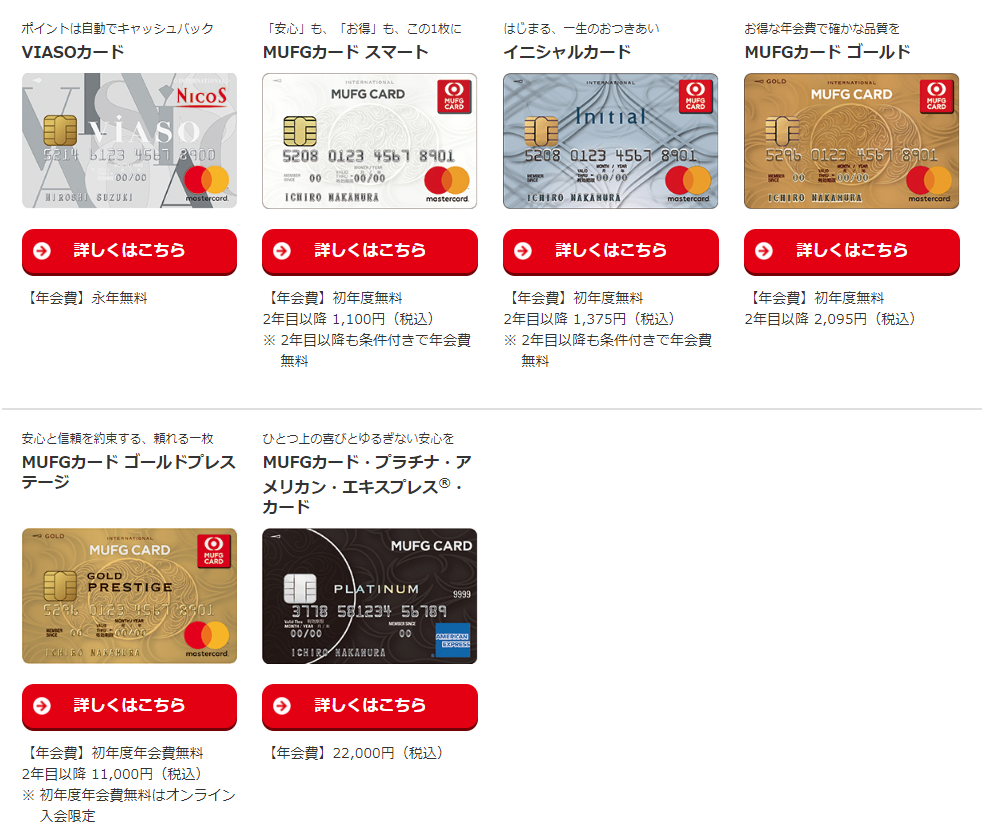
デザインカードでも対象です。
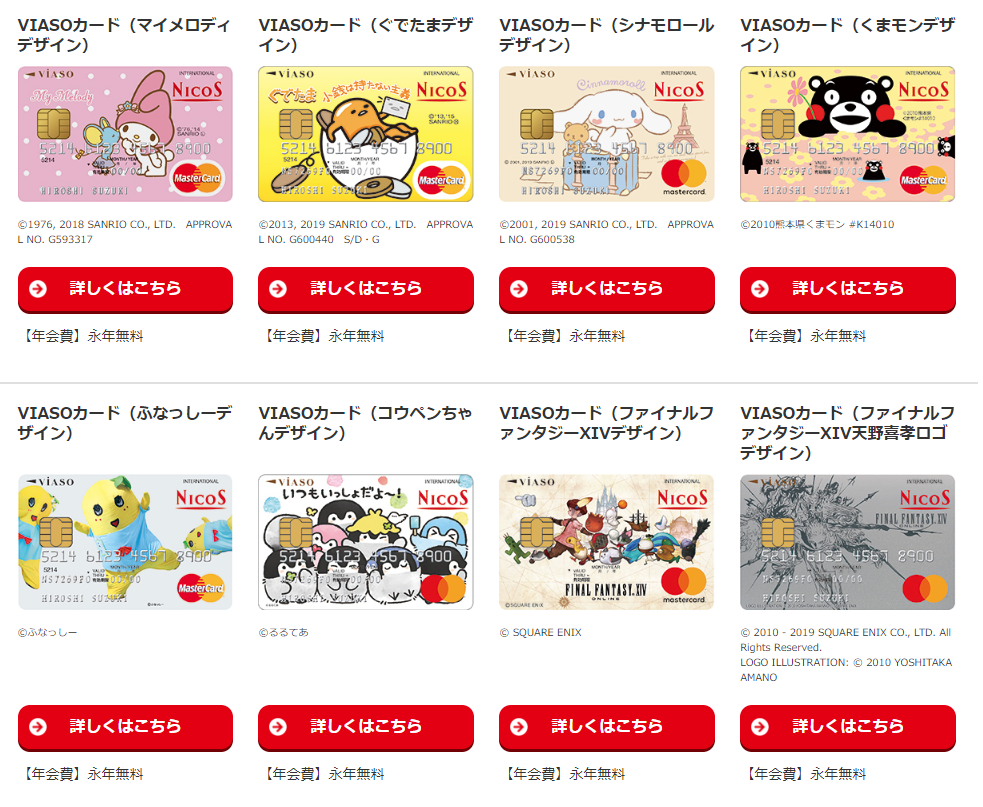
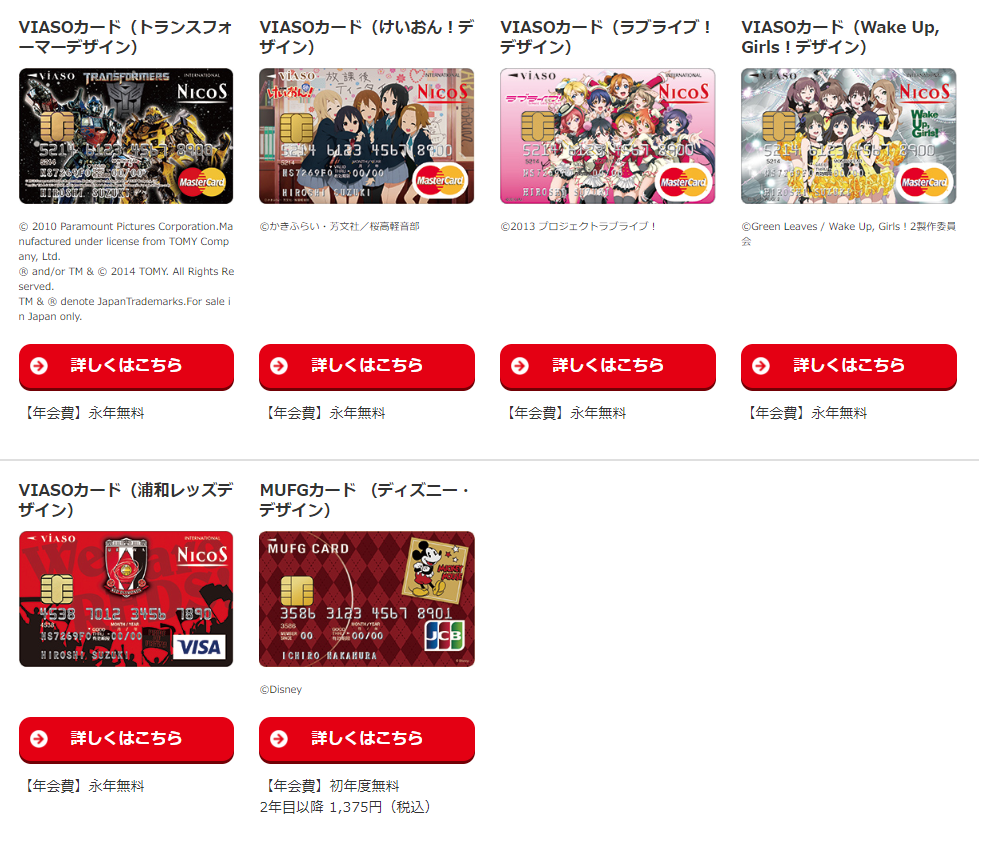
おすすめはVIASOカードです。この中で唯一年会費永年無料です。
ですが、ポイントに関しては0.5%還元で、1年に一回キャッシュバックされますが、最低1000pt貯めないと失効してしまうので使い勝手は今一つです。
(1000pt貯めるには普通の利用で20万円の決済が必要です。ポイントアップなどを駆使すればもう少し少なくて済みます。)
還元期間
還元期間は、入会日から2ヵ月後の末日までです。しかし、肝心の還元される時期は、6ヶ月後つまり半年後です。この辺が三井住友カードと違って残念な点ですね。(忘れたころに還元が来るとそれはそれでうれしいというポジティブな意見も・・・)

au Payとの合わせ技
現在au Payでも20%還元のキャンペーンをやっています。 au Payはクレジットカードからのチャージも対象なのでMUFGカードとの合わせ技が可能です。なので最大40%還元にすることが可能です。ただ、MUFGのキャンペーンの上限が10000円なので50000円までが40%還元な点には注意が必要です。
また、2月11日時点では、Visaカードでのチャージが可能だったようですが、現在できないようです。au PayはMasterカードでのチャージのみ可能です。ですが、MUFGカード、NICOSカードはどの国際ブランドでもau Payにチャージ可能なので、ベストな組み合わせだと思います。
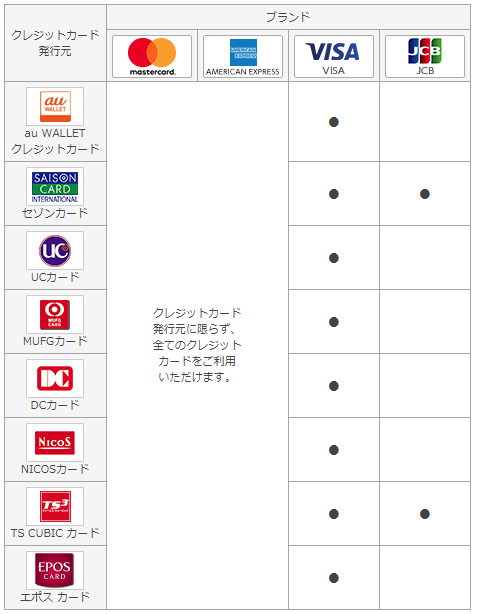
注意事項
最後に注意事項についてざっと書いていこうと思います。
複数枚作ったところで、対象になるのは最初の1枚のみです。
ビジネスカード、コーポレートカードは対象外で、最初にも書きましたが、1年以内に入会していたことがある、入会していた人は対象外です。
新規に会員専用WEBサービスに登録でないといけません。すでに持っていてはダメなわけですね。また、新規登録したうえで利用しないといけないです。
これくらいでしょうか。詳しく見たい方は初めのほうにキャンペーンページのリンクがあるので確認してください。
まとめ
いかがでしたでしょうか。このキャンペーンをau Payで使うもよし、普通に使うもよしで還元キャンペーンが多くていいですね。
VIASOカードは2月3日18時時点ではげん玉に新規入会、5000円利用で6000円もらえる案件がありました。現在はポイントサイト案件がないですね。たびたびどこかで復活しているようなので、要チェックです。
また、後日2月からの三井住友カードのキャンペーンについても書けたらなと思っています。
ではまた
【学生必見】学生ならではのANAマイルの貯め方!③
みなさん、こんにちは!
この前まで正月気分だったのに、もう二月に入りほんと時間が過ぎるのて早いですよね!
みなさん、お元気にお過ごしでしょうか??
中国ではコロナウイルスが流行り、日本にも影響出て怖いですよね。。。
まずは自ら予防を徹底的に行いましょう!
さて!
今回は
学生ならではのANAマイルの貯め方!③
ということで、いよいよこのお話は最後になることでしょう。(多分笑)

これまでは
「ANA学生カードを使ってクレジットカードを通してマイルを貯める」
でしたが、、、
今回はそのANA学生カードは使いません。。。
えっ!?カード使わなくてもマイル貯まるの!?
はい、貯まるんです。。。
あっ、でも実際にはカードを使うことになることもありますが、学生カードは今回使いませんので一旦しまっときましょう!笑
さらに、
お金を使うこともありません!
なので無料でマイルをもらうことができるのです。
しかも、しかも!!
場合によっては、大きいマイルを得ることができるスゴい美味しーーーーいお話しなんです!
気になりますか??
気になりますよね??笑
では実際にお話ししていきましょう。
![]()
まずポイントサイトに登録する!
さ、ではお話ししていきますね!
今回ご紹介するマイルの貯め方はポイントサイトでポイントを貯めて、そのポイントをANAマイルへ変換する!
という方法です!
様々なポイントサイトがありますが、
私が現在活用しているポイントサイトでおすすめなのが
有名な
「モッピー」
です。

運営会社である株式会社セレスは東証1部上場企業ですので世間に認められている安心と言える会社でしょう。
また掲載されている案件が豊富で、登録して、すぐに!簡単に!ポイントをゲットできちゃいます!
さらにそのポイントは1ポイント=1円換算であるため、高還元が期待できるのです!(しかし、、、ANAマイルは実質75%換算になりますのでご注意を。。)
さ、まず結論から言いますと学生ですが、モッピーだけで先月1万マイル以上をお金を使わずに貯めることができました!
普段ビジネスで飛行機に乗られる大人にとっては1万マイルなんて一見少ないように感じますが、
私はいつも実家の宮崎に帰省するときに貰える搭乗マイルが400マイル程度ですので、1万マイル貯めるには宮崎ー羽田を11回程度搭乗しないといけない換算になりますから、非常に大きいものだという事が分かるかと思います!
ではでは、
まずそのポイントを貯めるためにはモッピーに登録する必要があります。
さらに下のバナーより登録していただくと、キャンペーンでいきなりポイントゲットできちゃう時があります!

さ、必要事項を記入して登録まで完了しましたら、
実際にポイントを貯めてみましょう!
オススメな案件を次で紹介していきます!
案件を行ってポイントゲットする!
では、どのような案件があるのか実際に見てみましょう!
様々なカテゴリーがあります。
例えば資料請求して電話にて本人確認が完了すればポイントゲット!
や
有料会員の登録をすればポイントゲットなど!
けど、上の資料請求などは確かに無料でできるものなんですが、
条件がありまして、大体の資料請求の案件が投資系のものが多いので年収〇〇○円以上の方!と限定されるので、当然学生は無理なんです。。。
「それじゃ、学生はできないじゃないか!!話と違うじゃねーか!!」
ご安心ください!
ちゃーんと学生でもできる案件があるのです!
では、オススメの案件を紹介していきましょーう!
まずはU-NEXTで1,100ポイントゲット!
まず、私がモッピーを始めて、初めて行った案件はU-NEXTの無料トライアル会員登録です!

これでまず1100ポイント(1100円分または770ANAマイル分)ゲットできました!
モッピーの検索欄に「U-NEXT」と検索すれば案件が表示されます。
獲得条件は
つまり!
登録完了でポイントがもらえるわけですから、登録しても31日間無料トライアルの間に解約してもポイントがもらえるわけです。
この案件はU-NEXTの無理トライアルに登録してからすぐポイントが入りましたので、初めての方はいきなり1100ポイントゲットできて嬉しい気持ちになると思います!
しかし、注意がございます。
それは、これまでに一度でもU-NEXTに登録した事がある人は対象外ですので気をつけてくださいね!
さて、これがまず一つの案件でした!
クレジットカード案件で大量ポイントゲット!
次にオススメな案件は、、、
クレジットカード案件です!
これまでクレジットカードはANA学生カードをご紹介していきましたが、この他にもご紹介していきます!
モッピーの案件であるクレジットカードを発行することで大量なポイントをゲットできちゃうこともあるのです!
ライフカードは学生にオススメ!
例えば学生でも作れて大量ポイントゲットできちゃう案件は
で、なんと貰えるポイントは

獲得条件は
つまり、申込をして審査に通って無事発行完了すれば6,800ポイントいただけちゃうんですねーーー!
モッピーのクレジットカード案件でよくある獲得条件は発行して翌月までに〇〇〇〇円以上そのカードで支払いを行った場合など、発行に加えてさらに条件があるのですが、こちらは発行するだけでポイントを頂けるありがたーーーーい案件なんです!
しかも、ライフカードは年会費永年無料ですので、一切お金がかかりません!
しかもしかも、ライフカードは学生に優しいカードですので、様々な特典があるカードですので安心して使うことができます!
楽天カードは時々10000ポイントの大量ゲットできるかも!?
もう一つクレジットカード案件でオススメなのが、
「楽天カードマーン」のCMでお馴染みの
2020年2月9日現在楽天カード案件の獲得できるポイントは7,500ポイントとこれでも十分高いのですが、
去年の年末や今年の年始ではキャンペーンで10,000ポイントとさらに高いポイントを獲得できるチャンスがあります!
しかも!
こちらもライフカード同様獲得条件は
のみなので、完全無料でいい時は10,000ポイント(10,000円分、7000ANAマイル分)ゲットできちゃうわけです!!
いやー、学生ならず、10000円は大人にとっても非常に大きいものですよね!
楽天カードの審査は非常に優しいと言われていますので、
これまでカードの支払いの滞納などしたことがない人は基本審査通ると思いますのでぜひ申し込んでみてはいかがでしょうか。
10,000ポイントになる時は年末や年始などのシーズン時期が多いですので、ぜひチェックしてみてください。
また高還元ポイントになっていた際はブログでもお知らせしたいと思いますので、こちらもお見逃しなく!
実際にANAマイルへ移行してみよう!
では、実際にポイントを貯めたらANAマイルに移行したいのですが、
実はモッピーからモッピーポイントを直接ANAマイルへ移行することはできません。。。
「えっ!?結局できないの?嘘つき!!」
大丈夫です。
ちゃんとANAマイルへ移行することができますからご安心を!
モッピーポイントの交換先でANAマイルへ移行可能なポイントへまず移行します。
その移行したポイントをANAマイルへ移行するというわけです!
つまり、モッピーポイントを経由して最終的にANAマイルへと変化していくわけです。。。
ちょっと文章だけでは難しいと思いますので以下の図をご覧ください!

上の画像から分かる通り、モッポーポイントをANAマイルへ移行するには、
ドットマネーとTOKYU POINTを移行しなければなりません。
つまり、ドットマネーとTOKYU POINTの登録をする必要があります。
ちょっと面倒ですよね、、、
けど、ANAマイルのためならちょっと面倒なことでもやる気になりますよね!
ANA TOKYU POINT ClubQ PASMO マスターカードを作る!

まず、一番初めにやってもらいたいのは、
ANA TOKYU POINT ClubQ PASMO マスターカードを作る!
ことです!
上の移行ルート図でも解説した通り、途中でTOKYUポイントへ移行する必要があります。
その際にANA TOKYU POINT ClubQ PASMO マスターカードが必要になります。
では、なぜ3番目に行うことを一番初めに行うのかと言うと、、、
カード発行までに時間がかかるから!
です。
このTOKYU のポイントサイトにログインして移行するためには
ANA TOKYU POINT ClubQ PASMO マスターカードが手元にないとすることができません。
なので、まずは一番時間がかかるこの作業を行いましょう!
なんと、このカードもモッピーの案件にあります!
なので、必要なカードなのに作るとさらにポイントがゲットできちゃうわけです!
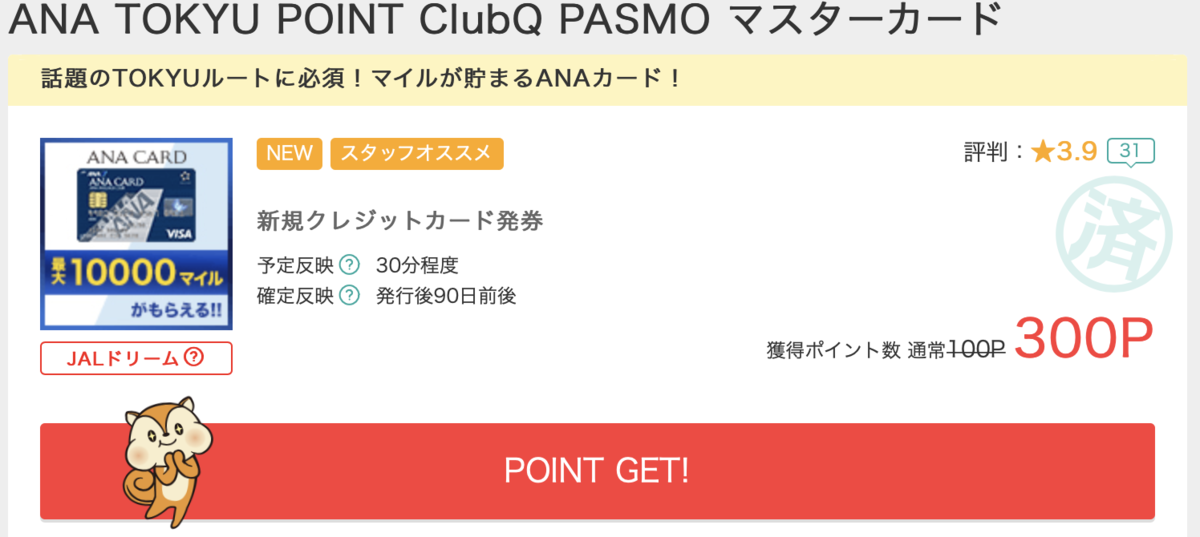
なので、ポイントゲットするためにもモッピーで申し込むことをおすすめします!
ドットマネーに登録しよう!
さ、カードが手元に届いたら、
モッピーポイントをANAマイルに移行するためにまずはドットマネーの登録を行いましょう!
登録が終わったら、
モッピーからドットマネーにポイントを移行するための準備をしましょう!
モッピーからドットマネーに移行するためにはドットマネーの口座番号が必要になります。
ドットマネー通帳ページの右下に書いてありますので確認してみてください。
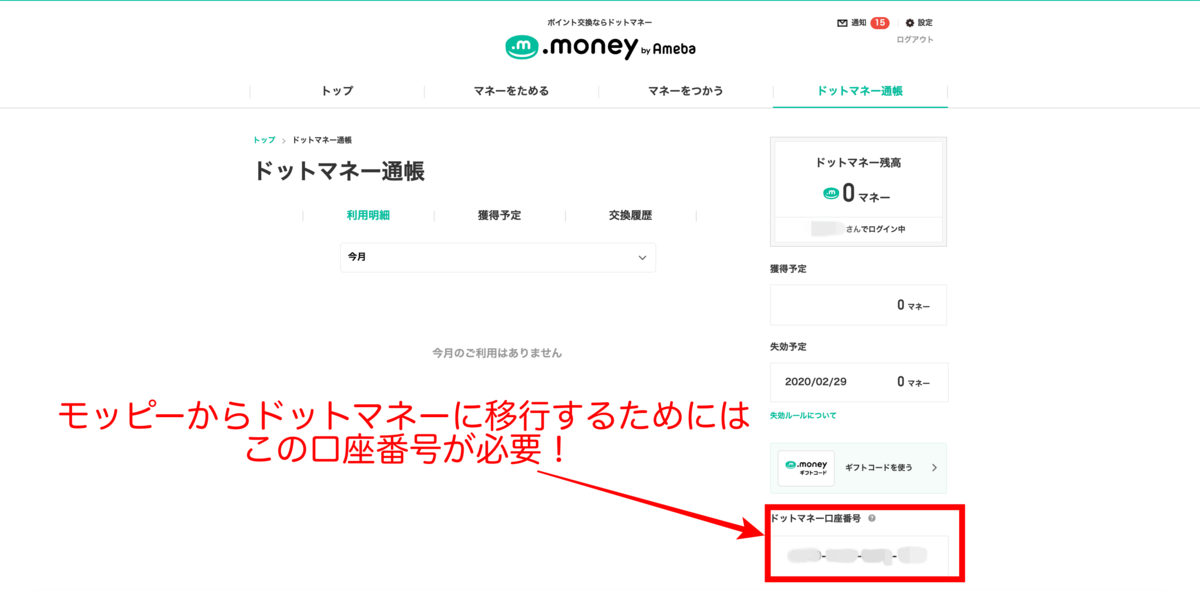
この番号をモッピーの交換ページからドットマネーを選択します!
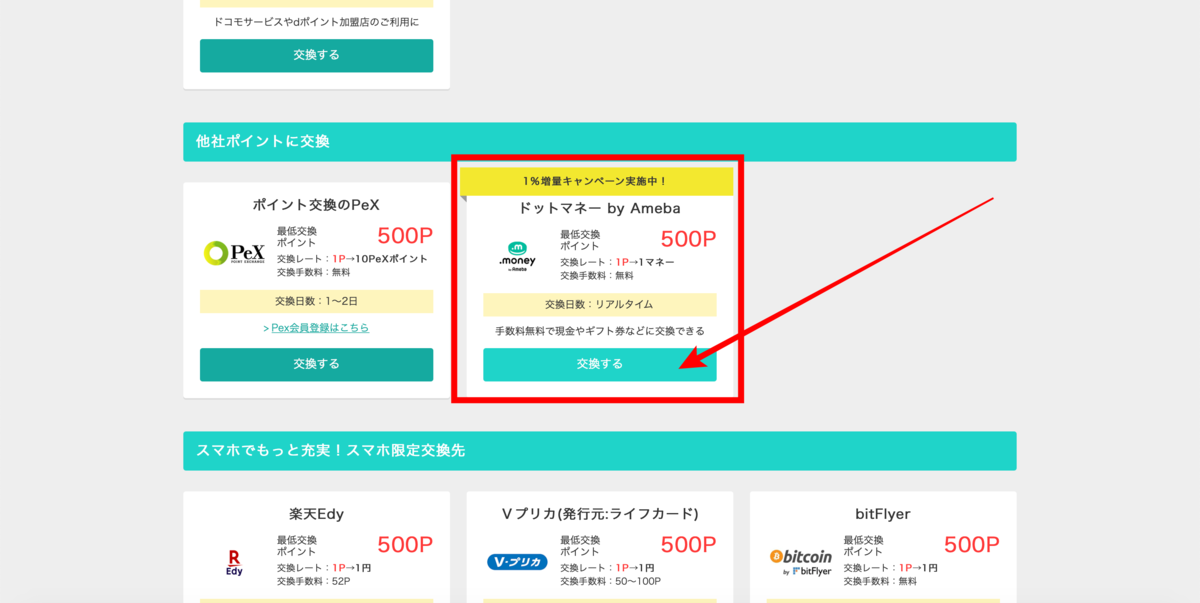
そして、交換したいポイント数と先ほど確認したドットマネー口座番号を該当する箇所に入力します。

そして入力内容の確認画面へをクリックするだけです。
その後に
モッピーで登録しているメールアドレス宛に
「キャッシュバック申請確認」メールが届きます。
そこに記載されているURLをクリックすることでドットマネーへ移行完了します!
(意外とこの作業が忘れがちになるのでしっかりここまで行いましょう!)
ドットマネーからTOKYUポイントへ移行しよう!
ドットマネーにポイントが移行されたのが確認できたら、今度はTOKYUポイントへ移行します。
ドットマネーサイトの
マネーを使う
からTOKYUポイントをクリックします。
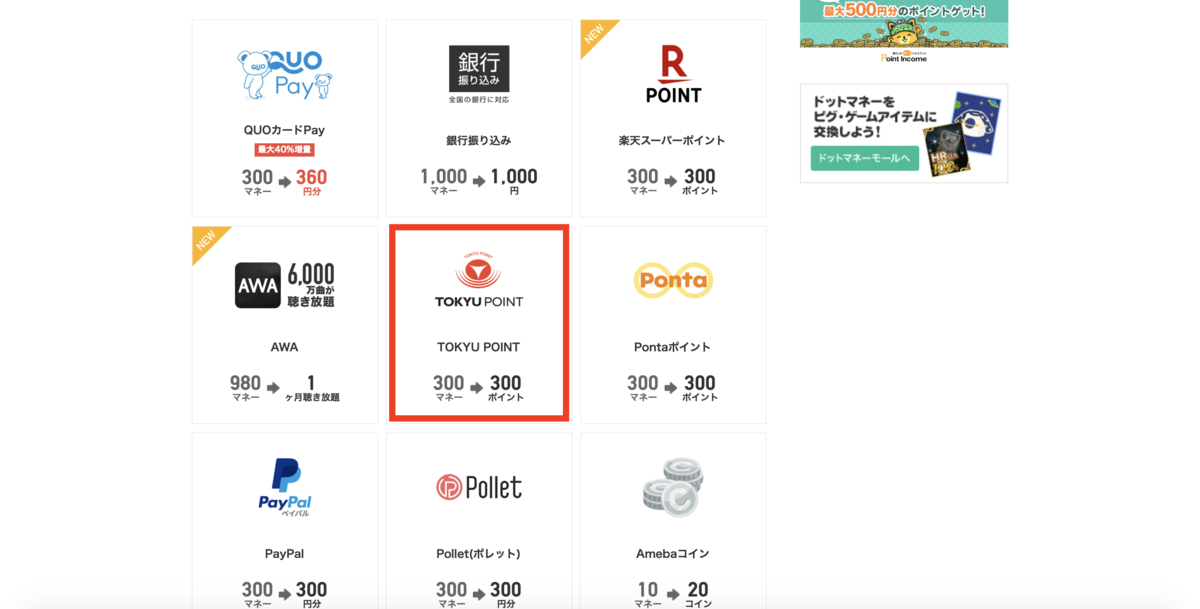
その後必要事項を記入して移行完了するのですが、注意して欲しいのが、交換情報の入力でカード番号上6桁を入力するところです。

この時にANA TOKYU POINT ClubQ PASMO マスターカードのカード番号が必要になります!
この番号をしっかり間違えないように入力してください。
1桁でも間違えると移行できないですので!
TOKYUからANAにマイルを移行させる!
TOKYUポイントサイトにログインします。
ここで注意してほしいのが、
「ANA TOKYU POINT ClubQ PASMO マスターカードをお持ちの方」でログインすることです。
ログイン先が2つありますが、間違えないようにしましょう!


初めての方はこの先で新規登録する必要がありますので、ちゃっちゃと終わらせちゃいましょう!笑
マイルへ移行はもう後少しです!
ログインできたら
ポイントサービスTOKYUPOINTからポイント交換を選びます。

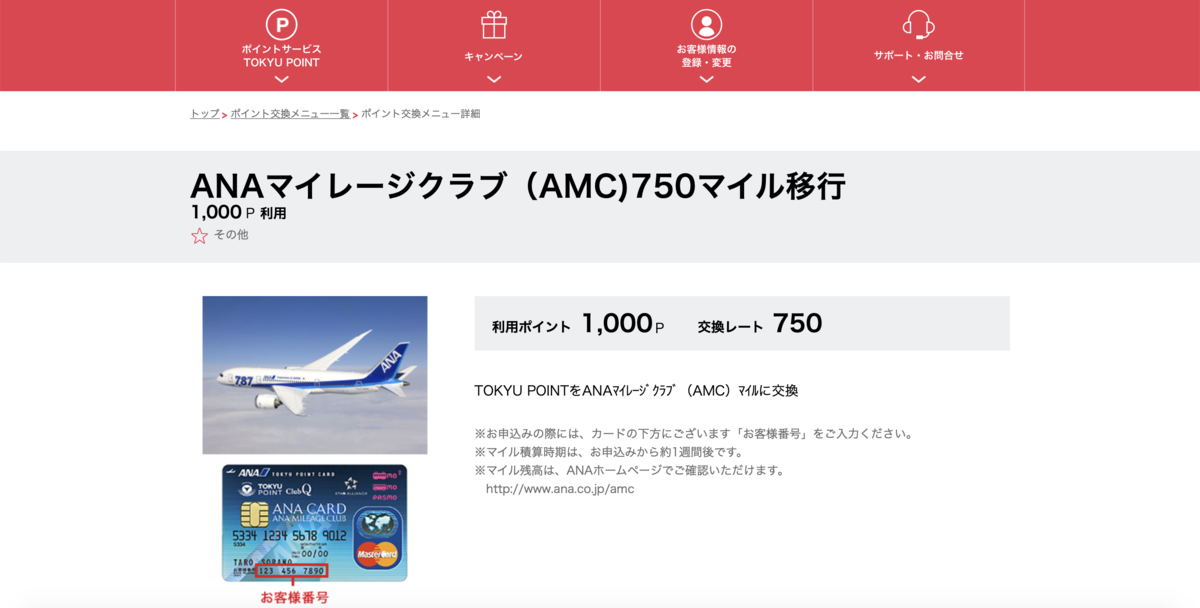
ここでまたまた注意することがあります。
それは
1口1,000ポイントから
ということです!
また、1,000ポイント単位でしか交換できません。
なので交換する際はうまく考えながらすることをお勧めします!
交換の際にはカードに書かれているお客様番号が必要になりますので、
引き続きカードを手元に置いときましょう!
これが完了すればマイルへ移行する作業は終了です!
大体マイルは一週間以内(私の感覚ですと3、4日程度で移行されます)に移行が行われます。
マイルが増えるのを楽しみながら待ちましょう!
まとめ
今回もANAマイルの貯め方についてご紹介しました!
しかも無料(ANA TOKYUカードは年会費かかります。)でマイルをゲットできちゃいますので、実行しなきゃ損だと思います。
まずはモッピーに登録して自分にいい案件があったらチャレンジして、ポイントをコツコツ貯めていきましょう!
モッピーからドットマネーやドットマネーからTOKYU、TOKYUからANAマイルへ移行する際にそれぞれ最低数のポイントを必要としますのでしっかり確認しながら行うようにしましょう!
では、【必見】学生ならではのANAマイルの貯め方!はこれにて終了です!
3回にわたってご紹介しましたが、前回までの内容を確認していない方はぜひ、チェックしてみてください!
では、またお会いしましょう!


