え!?普通預金で金利0.2%!?あおぞら銀行BANK支店
みなさん、こんにちは!
今回のお話も、お得ないい話ですよ笑
さらに、最後まで見ていただいた方には、通常よりさらにお得に口座開設できる方法を教えちゃいます^^
それでは、お話していきましょう。
なんと、ある銀行の普通預金で金利0.2%と、超高金利な銀行があります。
0.2%て凄くないですか?
例えば、100万円をメガバンクに預けた場合、1年間で10円金利として頂くことができます。
たった10円、、、
しかし、ある銀行だと、2000円の金利を頂くことができちゃいます!
10円と2000円て大差ですよね。
さてさて、さっきから「ある銀行」て言ってどこだよ、はやく言えと声が聞こえそうですね。
それでは、ある銀行を発表します。
ある銀行とは、、、
あおぞら銀行BANK支店
です。
あおぞら銀行BANK支店で普通預金を行えば金利0.2%となります。
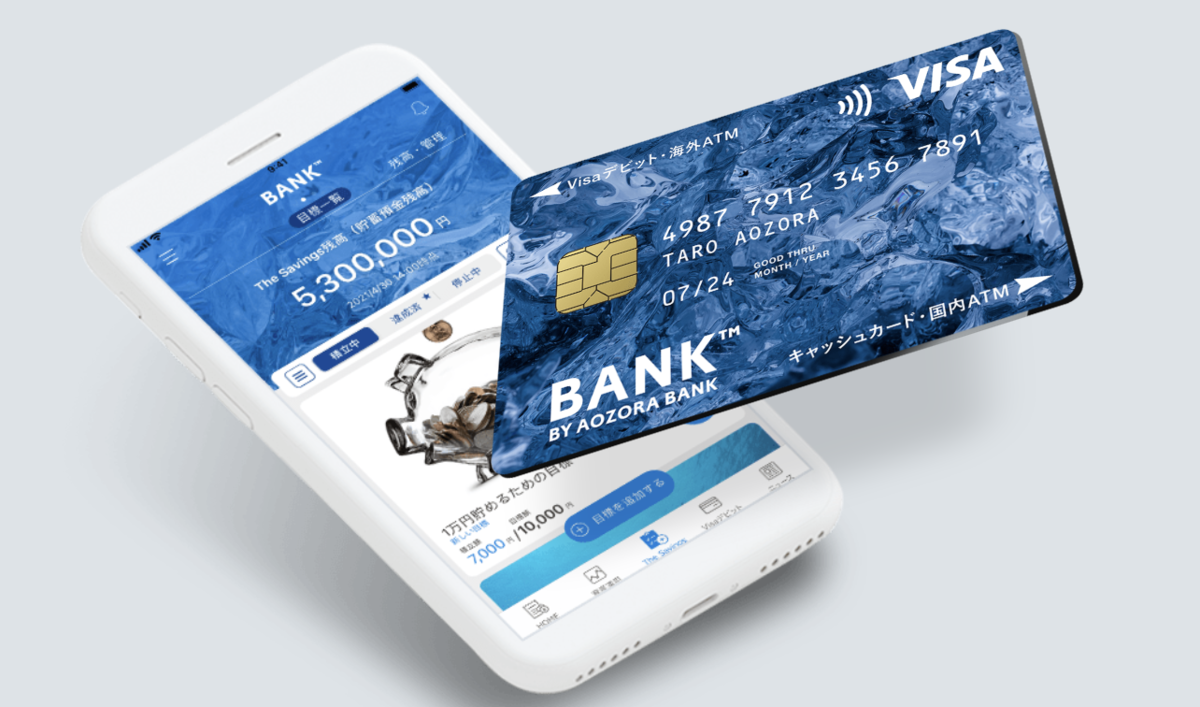
あおぞら銀行BANK支店とは?
あおぞら銀行が運営するネットバンキングです。
あおぞら銀行には
店舗や窓口を持つ「有人店舗」と
店舗や窓口を持たない「無人店舗」があります。
この無人店舗がBANK支店です。
特徴は?
特徴は、いくつかありますが、まずは何度も言っている金利です。
デビットでお得に買い物〜
例えば、口座を開設すると届くキャッシュカードは、Visaデビット機能が搭載されています。
つまり、このカードでお買い物などの支払いもできちゃいます!
デビットカードなので、即時引き落としです。
使いすぎる心配がありませんね(上限500万/日)。
デビットカード使用で、最大1%キャッシュバックもあります。
お得に買い物ができちゃいますね!
ゆうちょATMで入手金無料
さらに!
ゆうちょ銀行ATMでの入出金がいつでも(毎日8:00~21:00)、無料です!
しかも、回数制限ありません。
これ凄くないですか!?
いやー、正直金利などよりこれが一番驚きですね。
手数料てそんなに大きな金額ではありませんが、やっぱ取られるのは嫌ですよね。。。
けど、あおぞら銀行BANK支店の口座だとそれを心配する必要がありません!
だって、ゆうちょ銀行のATMて全国どこでもありますよね。
つまり、どこでも入出金でき、しかも無料なんです!
ゆうちょだけではなく、セブン銀行ATMでも出金以外の操作(入金や残高照会など)は毎日8:00~21:00、回数制限なく無料です!
他にも、振込手数料も条件付きで月最大3回まで無料となります。
手数料が無料てほんとにありがたいですね(節約節約^^)
お得に口座開設するには?
さー、ここまでは【あおぞら銀行BANK支店】についてお話ししてきましたが、
ここからは、口座を開設にあたり、少しでもお得に開設する方法を教えちゃいます〜
なんと、口座開設しちゃうだけで、お金が貰えちゃうんです!
(実際はポイントですが、現金に換金可能です。100%換金も可能)
凄くないですか?
しかも、ポイントサイトを経由して口座開設を行えば、
あおぞら銀行BANK支店公式のポイントサイト企画があり、
ポイントサイトとあおぞら銀行BANK支店両方でポイントがもらえちゃいます!
それでは、順を追ってご紹介していきます。
モッピーで開設!
まず、ポイントサイトですが、
モッピーで口座開設するだけで今なら1,000ポイントもらえちゃいます!

モッピーでは1P=1円なので、1,000円分のポイントがもらえちゃうてことです。
貰ったポイントは、現金やAmazonギフトに換金できます!
1,000円あったら皆さんは何します〜?
まずは、モッピーで入会しましょう!
下のバナーから入会できます〜
今なら、上のバナーからの入会で「入会の翌々月末までにモッピーで5,000P以上獲得で、お友達に2,000Pをプレゼントします!」という特典があります!
自分で直接モッピー のサイトから入会すると上の特典は対象外になりますので注意してくださいね。
モッピー入会後の案件を行う方法は、以前のブログで説明していますので、下のブログをご覧ください!
さて、こちらはモッピーでのポイントでしたが、
次に、あおぞら銀行公式の企画を説明いたします。
あおぞら銀行BANK支店の特典!
あおぞら銀行BANK支店では、ポイントサイトを経由して口座開設する方を限定に3つの特典があります。
②Visaデビットを決められた期間内で3万円以上の利用で1,000円分相当のポイトプレゼント
③Visaデビット グッドスタートプログラムでVisaデビットをプログラム利用期限中に累計5回以上の利用で1,000円を口座に入金
①は口座開設を申し込みしてから2ヶ月後の月末までに口座開設を完了させれば1,000分相当のポイトプレゼント!
つまり、開設するだけで貰えちゃいますので、タダでポイントゲットです!
②は口座開設をお申込みいただいた月の3カ月後の月末までにVisaデビットで3万円以上の利用で1,000円分相当のポイントプレゼントです!
①②のポイントはモッピーポイントとなりますので、2000円分のポイントがもらえます!
貰ったポイントは現金やAmazonギフトなどに換金可能です。
③はカード券面のカード有効期限(月/西暦年下2桁)の「月」を「基準月」とし、基準月の翌々月末までに累計5回以上Visaデビット利用で1,000円が普通預金口座に入金されます。
これはポイントではなく、現金ですのでご注意を!
以上、2つのポイントと1つの現金入金特典があり、最大3,000円もらえちゃいます!
口座開設するだけでも、モッピーと合わせて2,000円分(モッピーと①〜③合わせれば4,000円(内1,000円は現金))のポイントゲットできちゃいます〜
うわっ、おっとく〜
【おうち時間】U-NEXT無料体験するだけで、お金まで貰えちゃう!?
なんと!U-NEXTを無料体験するだけで、お金まで貰えちゃう方法をサクッと紹介しますね!
まず下の写真をご覧ください
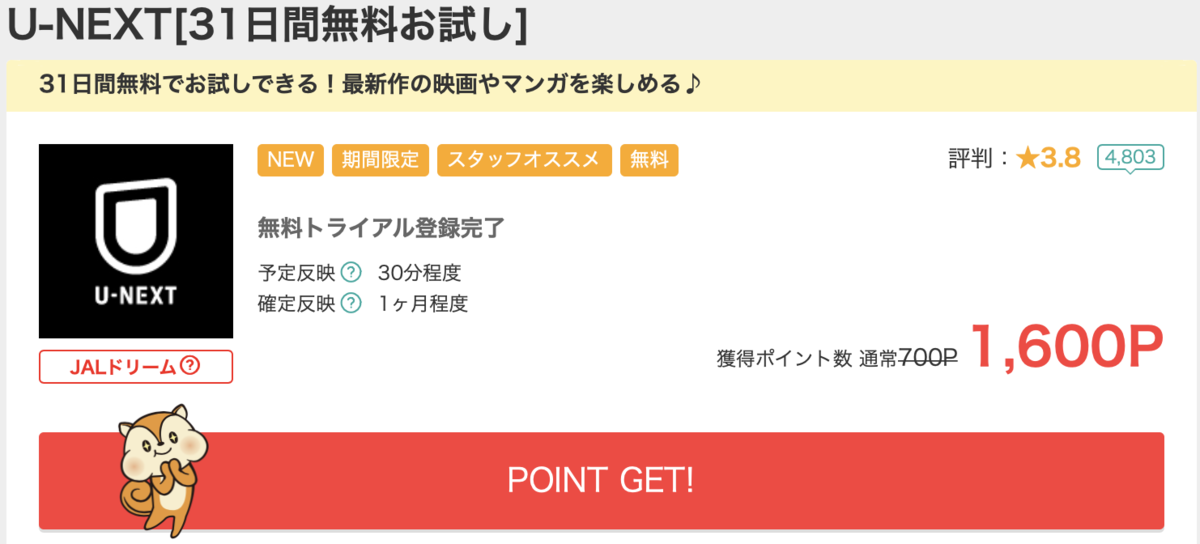
あるポイントサイトの写真ですが、
これは、「ここのポイントサイトを経由して、U-NEXTで無料体験を行えば、1,600P貰えちゃう」ていうことです。
しかも1P=1円なので、1,600円貰えちゃうてことですね!
貯まったポイントは現金やAmazonギフトなど様々なものに交換することができます。
1,600円あれば、んー牛丼3杯くらい?ファミレスだったらステーキくらい食べられそうですね!
では、気になるポイントサイトですが、
それは、、、
モッピー です!
つまり、モッピー に登録してU-NEXTを無料体験するだけです!
(但し、これまでU-NEXTに登録したことがない方が対象。また、体験終了後は自動的に有力会員になりますので注意。31日間無料体験期間がありますが、期間中に解約すれば月会費等は一切発生しません。また無料期間中に解約してもモッピーのポイントはゲットできます。)
さてさて、モッピー ですが
モッピー は東証一部上場された企業が運営するポイントサイトで、会員数は800万人を超えると言われています。
つまり、日本でも最大手と言っていいほどのポイントサイトでもあり、企業もしっかりしていますので、安心できるポイントサイトです。
モッピー については以前の記事で紹介しましたので、もっと知りたい方はご覧ください。
まだ、モッピー に登録されたいない方は下のバナーから登録してみてはいかがでしょうか?
上のバナーからの登録で「入会の翌々月末までにモッピーで5,000P以上獲得で、お友達に2,000Pをプレゼントします!」という特典があります。
上の特典は自分で直接モッピー のサイトから登録した際は対象外ですので、気をつけてください。
ぜひ、上のバナーから登録することをオススメします。
でも、「5,000P以上なんて無理そう、、、」て思う方もいらっしゃるかと思いますが、
正直、楽勝です^^
私は今月案件のみで15,000Pくらいゲットしました!しかも完全無料です^^
また、5,000P以上ゲットする方法も今後配信して行こうかと思います。
では、また!
UMIDIGI F2にAndroid11のGSIを焼いたときの/system(build.prop)の書き換え等について
こんにちは
今回は、Android11系のGSIを焼いたときにbuild.propなどのSystemの書き換えを行おうとした際にロゴでブートループしてしまう問題の解決策について書きたいと思います。
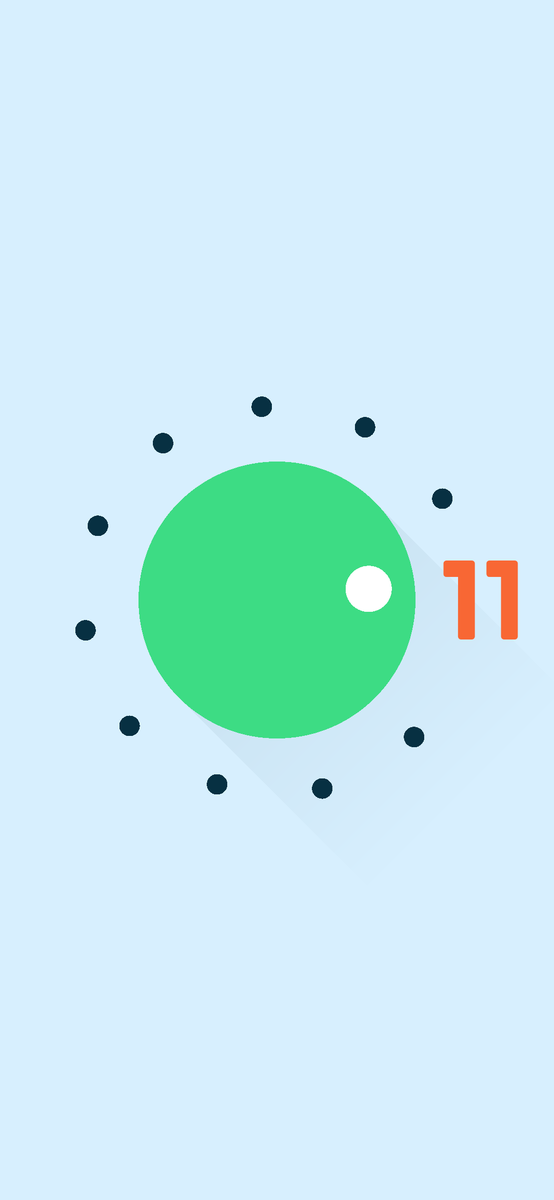
事象
まず、私は毎回、以前の記事でも紹介した通り、アニメーションがカクカクする問題を解決するためにbuild.propに「debug.sf.latch_unsignaled=1」を追加しているのですが、Android11系のGSIではこれを行うとbuild.propの中身が見えなくなり、再起動しようとした際、ロゴでブートループしてしまいます。
Android11では/systemの書き換えが容易にできなくなっていて、書き換えを行いたければ、phhusson氏のAOSPを例に出すと、「vndklite」版を選択する必要があります。ですが、これを焼いてもbuild.propの書き換えを行うことはできませんでした。しかし、eremitein氏の「CAOS」を焼くことで書き換えを可能としていました。
ところが、「CAOS R 2021.02.09 (beta9)」にバージョンアップしたところ、「CAOS」でも/systemの書き換えができなくなってしまいました。なので、これを解決するための方法を探しだしました。
解決策
この問題の解決策は「Systemパーティションのサイズを拡張すること」です。
Systemパーティションのサイズ拡張は以前にも記事で取り上げたことがあります。
今回はSystemの論理パーティションを拡張します。まずはいつも通り以下の作業を行います。
adb reboot bootloader
fastboot --disable-verity --disable-verification flash vbmeta (F2のROMの中にあったvbmeta.imgの保存してあるパス)
fastboot --disable-verity --disable-verification flash vbmeta_system (F2のROMの中にあったvbmeta_system.imgの保存してあるパス)
fastboot --disable-verity --disable-verification flash vbmeta_vendor (F2のROMの中にあったvbmeta_vendor.imgの保存してあるパス)
fastboot -w
fastboot reboot fastboot
fastboot erase system
fastboot delete-logical-partition product
fastboot --disable-verity --disable-verification flash system (GSIのimgファイルが保存してあるパス)
そしてここでSystemパーティションのサイズを3GiBに拡張します。
fastboot resize-logical-partition system 3221225472
これであとは再起動をして
fastboot reboot
終わりです。
これで/systemの書き換えを行えるようになっているはずです。
ブートループしてしまった場合
もし、ブートループに陥ってしまった場合は、一度電源ボタンを長押しして強制的に電源を落とし、画面が消えたタイミングで「Select Boot Mode」が出るまで電源ボタンと音量の上ボタンを同時に押し続けます。
表示されたら音量上ボタンでカーソルを動かし、「Recovery Mode」にカーソルを合わせ音量下ボタンで決定します。
次に「No Command」または「コマンドが指定されていません」と表示されたら、電源ボタンを押しながら音量上ボタンを短く押します。
そしたらRecovery Modeに入るので、音量上下ボタンでカーソルを移動し、「Reboot to bootloader」に合わせて電源ボタンで決定します。
※注意:上の「Select Boot Mode」とは操作方法が違います。カーソル移動は「音量上下ボタン」決定は「電源ボタン」です。
これでいつも通りのFastbootモードに入るので、以下の作業を行い、
fastboot --disable-verity --disable-verification flash vbmeta (F2のROMの中にあったvbmeta.imgの保存してあるパス)
fastboot --disable-verity --disable-verification flash vbmeta_system (F2のROMの中にあったvbmeta_system.imgの保存してあるパス)
fastboot --disable-verity --disable-verification flash vbmeta_vendor (F2のROMの中にあったvbmeta_vendor.imgの保存してあるパス)
「fastboot -w」は行わずFastbootdモードに入ってSystemを焼き直しましょう。
fastboot reboot fastboot
fastboot erase system
fastboot --disable-verity --disable-verification flash system (GSIのimgファイルが保存してあるパス)
そしてSystemパーティションのサイズを拡張して再起動をしたら終わりです。
fastboot resize-logical-partition system 3221225472
fastboot reboot
以上です。
おまけ
おまけとして「CAOS」を入れたときにChromeがなく、Playストアからもインストールできない問題、セットアップ画面がないためGoogleドライブのバックアップから復元できない問題について書きたいと思います。
CAOSにChromeがない問題とセットアップ画面がない問題の解決策
CAOSにChromeがない問題とセットアップ画面がない問題の解決のカギは「Dirty Flash」です。Dirty Flashはユーザーデータを残したままほかのROMやGSIを焼くことです。基本的にCAOSはPhhsson氏のAOSPがベースなのでAOSPをDirty Flashで焼いてしまってもちゃんと動きます。なのでこれを利用します。
まず、例によってPhhusson氏のAOSPを焼きます。その後、一度そのままセットアップをしてしまってください。これでAOSPにはセットアップ画面があるため少なくともバックアップから復元された状態を復元できるはずです。
復元が終わったら、Fastbootモードに入ります。
adb reboot bootloader
そしていつもの以下のコマンドを入れて
fastboot --disable-verity --disable-verification flash vbmeta (F2のROMの中にあったvbmeta.imgの保存してあるパス)
fastboot --disable-verity --disable-verification flash vbmeta_system (F2のROMの中にあったvbmeta_system.imgの保存してあるパス)
fastboot --disable-verity --disable-verification flash vbmeta_vendor (F2のROMの中にあったvbmeta_vendor.imgの保存してあるパス)
ここまではいつもと同じですが、次が違います。「fastboot -w」ではすべてのデータが消えてしまうので、キャッシュのみ消すため以下のコマンドを入れます。
fastboot erase cache
そしてFastbootdモードに入ります。
fastboot reboot fastboot
次に現在入っているSystemを消して、CAOSを焼きます。
fastboot erase system
fastboot --disable-verity --disable-verification flash system (GSIのimgファイルが保存してあるパス)
必要に応じて、今回の記事のメインだったSystemパーティションのサイズを拡張してください。
fastboot resize-logical-partition system 3221225472
あとは再起動だけです。
fastboot reboot
これでバックアップから復元された状態かつ、Chromeがインストールされている状態になっているはずです。
まとめ
いかがだったでしょうか。私と同じように/Systemの書き換えが行えず困っている人の参考になれば幸いです。このおかげで私はAndroid11でUMIDIGI F2を常用できそうなので良かったです。また、AOSPでは、メーカー名が「unknown」デバイス名が「Phh-Treble with GApps」になってしまいますが、CAOSではしっかりVendorから読み取ってくれるためおすすめです。ほかにも便利な変更が施されているためこちらを使うほうがいいと思います。
ということで今回はここまでにしたいと思います。
ではまた
Plane-Gadget-Cardから新年のご挨拶
Plane-Gadget-Cardをご覧の皆様へ
あけましておめでとうございます。
2021年になりました。2021年初の投稿として新年のご挨拶をさせていただきます。
一昨年の11月からブログを始め1年経ち再び新しい年を迎えました。去年はUMIDIGI F2のレビュー記事から始まり、さまざまなガジェットをレビューしてきました。その中でも特にUMIDIGI F2についての記事を多く書かせていただきました。
2021年もPlane-Gadget-Cardにお越しいただければ大変嬉しく思います。
今年も一年よろしくお願いします。
Edifier X3のレビュー
こんにちは
今回は前回の記事で最後に書いた通りもう一つの買ったTWSイヤホンEdifier X3について書こうと思います。私はギフトバッグ付きを買ったので、少し下にあるサムネイルの画像のような巾着袋がついてきました。
また、日本のAmazonでも購入できますが、高いです。この値段払えるならType-C搭載のEdifier X3 TO-Uが買えます。
ではレビューに入りましょう。

スペック
Bluetoothバージョン:5.0
コーデック:apt-X/SBC
連続再生時間:約6時間
端子:Micro-B
防水:IPX54
写真レビュー
ケースです。


イヤホンはこのように収納されています。

端子です。Micro-Bです。

イヤホン本体です。

ケース比較です。左から、Edifier X3、Onyx NEO、Haylou T16です。

音質について
低音が結構強いです。また、ボーカルが前に出て聴こえます。ただ、さ行が刺さります。イヤーピースを変えれば多少改善するとは思います。このイヤホンは結構解像度高いですが、私はやはりOnyx NEOのほうが好みです。
動画を見たとき、人の声が聞きやすく、低音も強いので映画やアニメなどに非常に向いていると感じました。
機能について
1回タップで一時停止と再生で、ダブルタップで曲飛ばしです。長押しすると音声アシスタント(Google AssistantやSiri等)が起動します。ペアリングされていない状態で長押しするとペアリングモードになります。
まとめ
いかがだったでしょうか。前回に引き続きイヤホンのレビューでしたが、あまり音に詳しないため今一つな点もあると思いますが参考になったらなと思います。ほかにも1111で買ったものが届いてはいるのですが、レビューするか迷っています。後日レビューできたらしたいと思います。今回はここまでということで。
ではまた
Haylou T16のレビュー
こんにちは
今回は、愛用していたTronsmart Onyx NEOのケースが壊れてイヤホンが充電できなくなってしまったので、買い替えようと思い、AliExpressの1111セールで購入したHaylou T16を購入したのでレビューをしたいと思います。

スペック
スペックは以下のようになっています。
Bluetoothバージョン:5.0
コーデック:AAC/SBC
連続再生時間:約4.5時間(ANCオン)/約6時間(ANCオフ)
端子:USB Type-C
重量:約5.3g
写真レビュー
ケースはこんな感じです。

イヤホンはこのように収納されています。

Onyx NEOとの比較です。

イヤホン本体はこんな感じです。

音質について
音の傾向としてはバランスよく癖なく無難に鳴っている感じかなと思います。聴き疲れが少なく長時間つけていられます。私は低音は弱いですが、解像度が高いOnyx NEOの音のほうが好きかなと思いました。
ノイズキャンセリングについて
このイヤホンの特徴としてANCがあります。イヤホンの左を2回タップするとANCオン、アウトドア(風切り音低減)、パススルー(外音取り込み)が順番に切り替わります。ANCなしは後述するアプリからのみ切り替え可能です。
ANCの性能は、駅で人の声はほぼ聞こえない、アナウンスと電車の音が完全には消えず低減される感じでした。個人的には完全に音が消えるレベルかと思っていたので少しがっかりでした。ですが、これは私が過剰に期待していただけで価格を考えると当たり前なのかなと思いました。
外音取り込みは非常に便利でイヤホン外さず会話したりできるのでこれはかなりうれしい機能でした。ただ、ホワイトノイズが結構乗っています。
アウトドアモードは、走っているときに風切り音を低減するのですが、結構効果あるように思いました。
その他機能
ほかの機能としては、イヤホンを耳から外すと曲が一時停止されます。結構便利です。
右を2回タップするとゲームモードになり、遅延が減るそうなのですが、音ゲーをやらないため効果はよくわかりません。
あとアプリがあり、イヤホンを登録するとイヤホンを1回タップした時の機能を左右それぞれ変更することができます。デフォルトは一時停止と再生で、他に音量アップ、ダウン、曲送り、戻りが設定できます。また、ANCなどの切り替えもアプリ上で行うこともできます。リンクは以下に貼っておきます
まとめ
いかがだったでしょうか。あまり音について語れるほどの知識がないためこの程度のレビューしかできず申し訳ありません。Haylou T16は過剰な期待は禁物ですが、ANCで駅など少し騒がしい場所でも音量をそこまで上げなくとも快適に音が聞こえるようになるので6000円くらいでノイズキャンセリングが欲しい人はおすすめです。また、もう一つTWSイヤホンを買ったので後日そちらもレビューしたいと思います。
ではまた
Mi Band 4の新しいバンドが届きました
こんにちは
今回は、AliExpressで注文したMi Band 4のバンドが届いたので、紹介したいと思います。
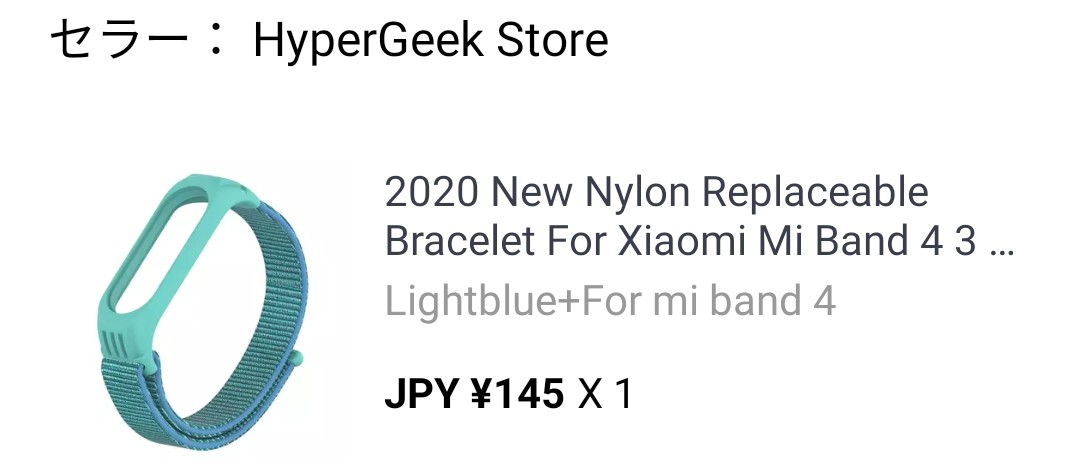
買ったバンドについて
今回私が買ったのは、マジックテープがついているバンドです。今までは純正のバンドを使っていたのですが、1年ほどでかなりボロボロになり今にもちぎれてしまいそうだったので、クーポンを利用して独身の日セール前に購入しました。おかげで発送が「Cainiao Super Economy for Special Goods」でしたが、発送から19日程度で届きました。
写真レビュー
ではレビューしていきます。
まず、今まで使っていたバンドはこのようにセロハンテープで補強して無理やり使っていました。

セロハンテープをはがすとこうなっています。

ということで、今回はちぎれたりしないようなバンドを買おうと思いまして、べりべりて止めるバンドにしました。
本当はリンクを貼りたいのですが、発送後に商品ページが消えてしまったので、貼れません。ほしい人は「mi band 4 nylon strap」と調べると似たようなものが出てくると思います。
そして今回買ったバンドはこんな感じです。写真の撮り方が下手ですみません。

私のXperia XZ1 Compactの色に合わせて水色にしました。
このバンドはマジックテープで固定します。以下写真です。ピンぼけしててすみません。

実際にmi Band 4本体を取り付けるとこんな感じです。

あまり歩いていないのがばれますね・・・
純正バンドとサイズを比べるとこうなります。

撮り方雑すぎて申し訳ないです。わかりにくいかもしれませんが、純正バンドより本体を取り付ける部分の硬い場所が大きいです。腕につけたとき純正バンドに比べて少し違和感があります。いずれ慣れるとは思います。
まとめ
今回はここまでにしたいと思います。あまりいいレビューできてなくてすみません。同じMi Band 4の話題でいうと、今まで使っていた非純正のクリップ型充電器が壊れたので独身の日セールで充電器も買いなおしました。またレビューできたらなと思うのでよろしくお願いします・独身の日セールではそのほかもいくつか買い物したのでそれらも到着次第レビューしていきたいなと思っています。
ではまた


