UMIDIGI F2に焼いたGSIでアニメーションがカクカクする問題について
こんにちは
今回は、UMIDIGI F2に焼いたすべてのGSIで起きていたアニメーションがかくかくする問題について解決策を書こうと思います。それと少しおまけもあります。
起きた問題
GSiを焼いてすべてのROMにおいて、ジェスチャーナビゲーションでホームに戻った時や、ホーム画面を左右に移動しているときにやたらとカクカクするのがとても気になっていました。GSIはGeneric System Imageの略。つまり所詮は「ジェネリック」なので最適化されてなくてこうなっててしょうがないものなのかと思っていたのですが、どうやら解決する方法があるようなので試しました。
解決策
私は最初、「開発者向けオプション」にあるHWオーバーレイを無効にするをONにすることで解決させていたにですが、これだとどうも指に対しての画面の追従が遅延するのが気になっていました。これが嫌で様々なROMを試してみたもののいづれもカクカクしていて解決せず。様々なROMのXDAのスレッドを見ていたところ、同じような問題を抱えていて質問をしている人を見つけました。
その質問に対する回答を見ると、どうやら「debug.sf.latch_unsignaled」を「1」にすればいいらしいことを知りました。この項目は何ぞやと調べてみるとどうやら「Build.prop」に記述するものということがわかりました。
と、いうことで「Build.prop」を書き換えるため以下のアプリを導入しました。
これを使うにはroot権限が必要なので、root化もしくはroot化済みのROMを使用してください。
このアプリをダウンロードしたら、開いてroot権限を付与して右上の鉛筆マークをタップします。するとBuild.propの中身が表示されるので、一番下に以下の記述をします。
debug.sf.latch_unsignaled=1
そしてフロッピーディスクマークを押してSaveします。その後、閉じて再起動することでカクカク問題は解決されると思います。
以上で終わりです。
おまけ
これだけだと少し物足りないので、いくつかのROMでベンチマークを回してみたので、結果をここに貼ろうと思います。
純正ROM
まず純正ROMです。こちらは改めてバージョンそろえて測ったのですが、スクリーンショットを撮り忘れてしまったので、前に貼った結果を貼ります。バージョンが少し古いですがスコアはほぼ同じだったので大丈夫かと思います。



AOSP
次にPhhUssonさんの「AOSP」です。

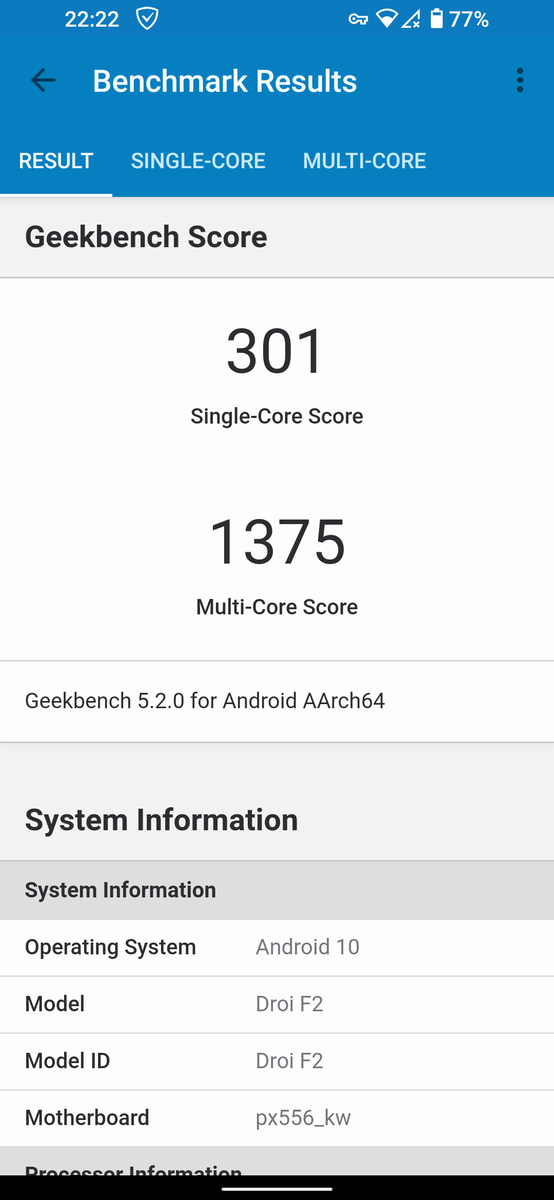

Descendant X
Dil3mm4さんの「Descendant X」です。GeekBenchは回し忘れました。
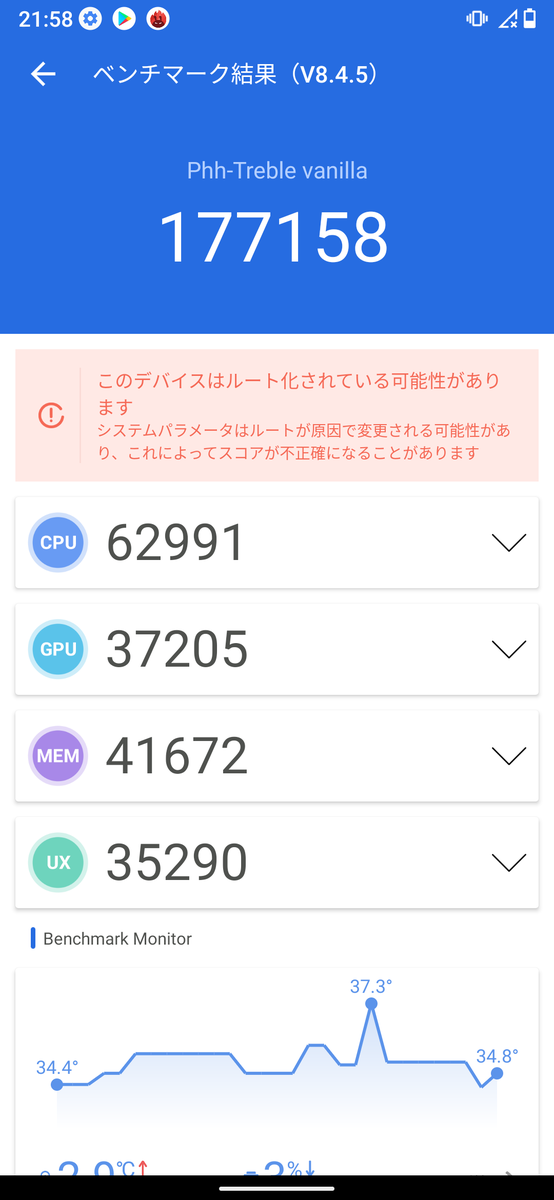
Lineage OS 17.1
Andy Yanさんの「Lineage OS 17.1」です。
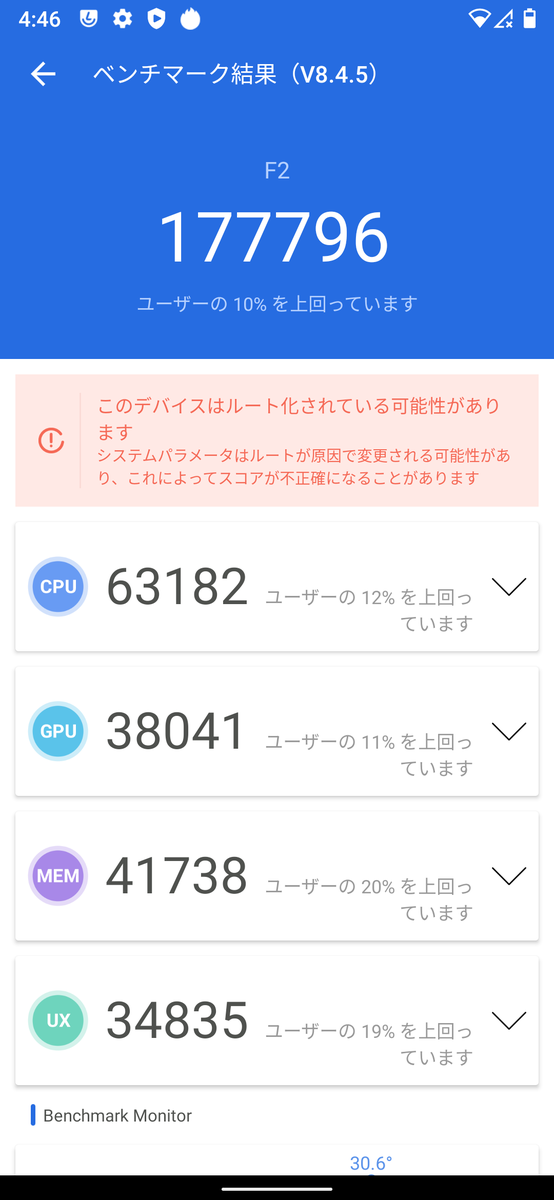
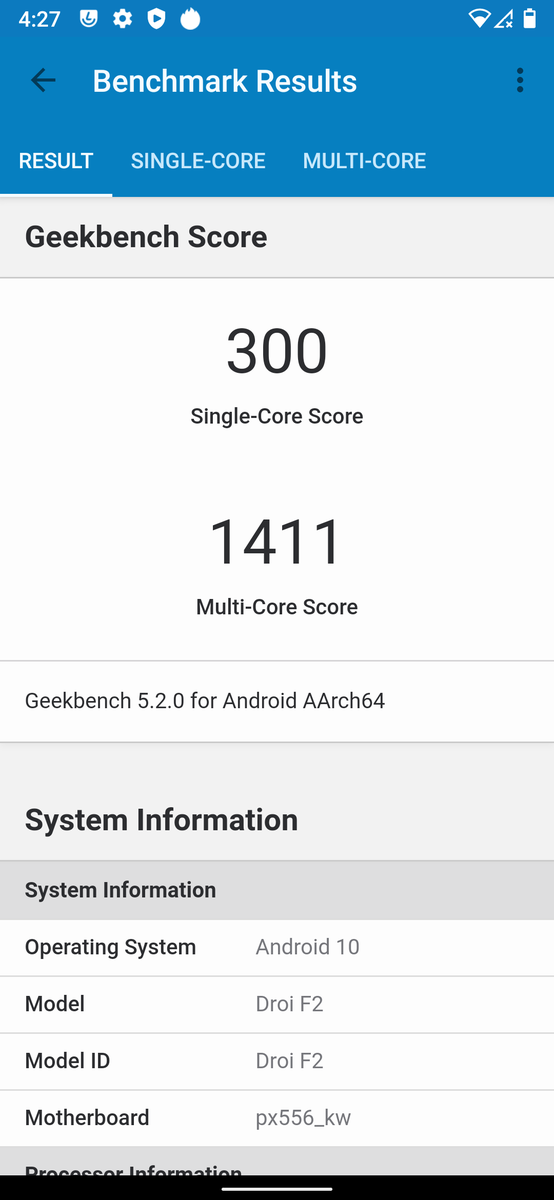
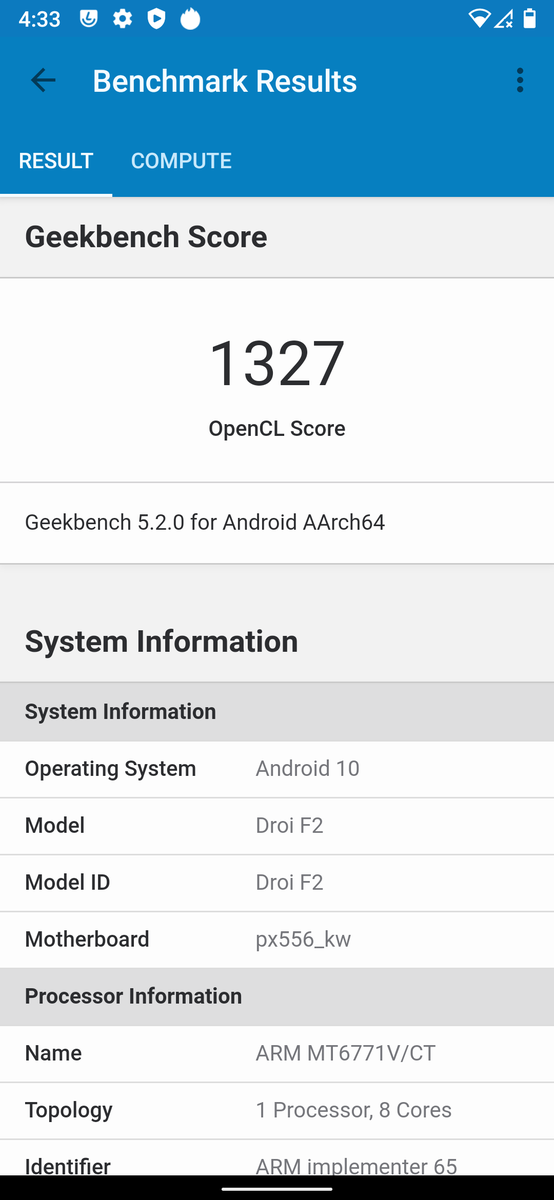
LineageOS Q Mod (LOSQ)
eremiteinさんの「LineageOS Q Mod」通称「LOSQ」です。
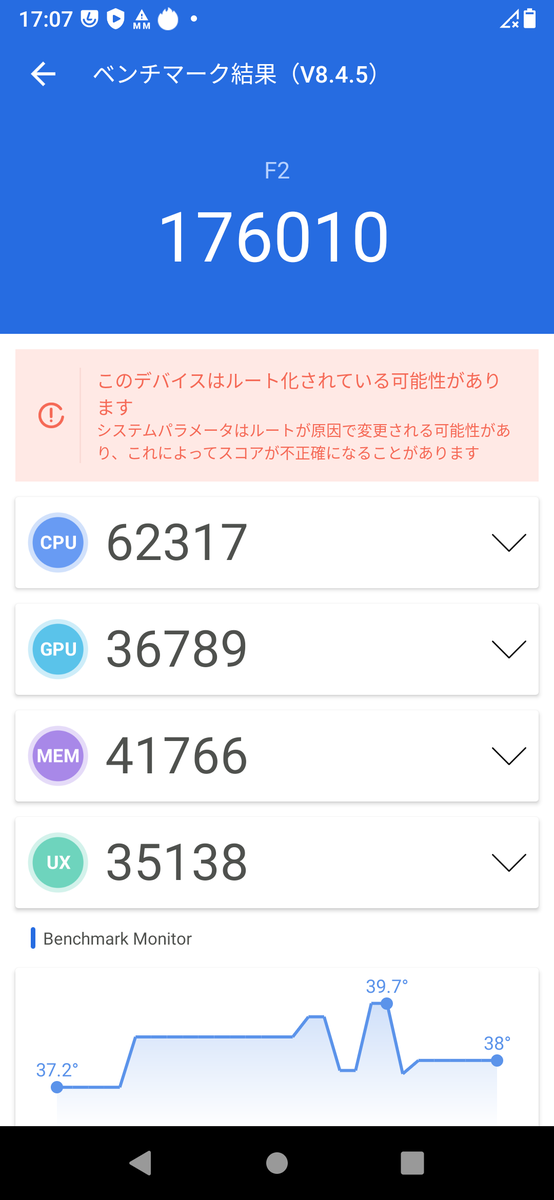


以上です。
純正ROMがAnTuTuでは2万くらいの差をつけて圧勝しました。これは不正ベンチマークブーストしてるのでしょうか・・・
でも、やはり純正ROMが使ってて一番レスポンスがいいと感じたので、もしかしたらうまく最適化されてて不正ではなく本当にこのスコアなのかもしれんせんね。
まとめ
いかがだったでしょうか。GSIでカクカク問題に直面している人の役に立てたらと思います。また、おまけでつけたベンチマークスコアも参考にしてもらえたらなと思います。それでは今回はここまでとします。
ではまた
Twitter始めました
こんにちは
今回はTwitterアカウントの宣伝です。
今更ながらTwitterのアカウントを作成しました。記事の投稿やその他記事にするほどではないつぶやき等をツイートしていこうと思っているのでよろしくお願いします。
【Twitter始めました】
— Plane-Gadget-Card (@PlaneGadgetCard) October 13, 2020
飛行機やガジェット、クレジットカード、キャッシュレス決済等についてブログ書いてます。https://t.co/ufpqTpRW6A
すみません今回はこれだけです…
ではまた
UMIDIGI F2にカスタムROMを焼いてみた ~GApps導入編~
こんにちは
前回の記事、前々回の記事とカスタムROMの記事を書いてきました。ここまでで解決していなかったVanillaなROMにGAppsをインストールする方法が分かったので今回はそれを記事にしたいと思います。
Andy Yanさんの非公式Lineage OSにはGApps付きがないので、これで解決できます。

準備
まず、必要なものとしては
- Open GApps(私は試していませんが、BiT GAppsでも行けるかも…?)
- Smart Flasher
- Busy BOX
- スーパーユーザーアプリ
前提としてroot化済みのROMである必要があります。私は今回「lineage-17.1-20200920-UNOFFICIAL-treble_arm64_bvS」で行いました。
Busy BOXはMagiskなしで導入する方法がこのアプリ以外知らないのですが、その他の方法で導入できるのならそれでもいいと思います。Smart FlasherはGit HubからでもPlayストアからでもインストール可能です。
Open GAppsは「nano」を使用しました。
ここで一つ説明しておくと、ROMの名前の末尾についてる「bvS」というのはROMの種類を表していて、それぞれ「b=A/Bパーティション」、「v=Vanilla(GAppsなし)」、「S=Super User(Root化済み)」となっています。つまり、bvSは「A/Bパーティション端末用のGAppsなしroot化済みROM」ということです。
また、真逆のパターンを例にすると、「agN」になります。これは「a=A-Onlyパーティション」、「g=GApp付」、「N=Super User権限なし(非Root化)」となります。
F2はA/Bパーティションではないですが、初期OSがAndroid 9.0以降の端末はA/B用でいいそうです。
導入方法
さて、本題です。導入方法としては、前回の記事の通り「Product」を消す方法でGSIを焼きます。
その後、「fastboot --disable-verity --disable-verification flash system」が終わったタイミングで、以下のコマンドを打ちます。
fastboot resize-logical-partition system 3006477107
systemの後の数字は自由に決めていいですが、このパラメータだと2.8GB程度容量を確保できます。これによってflash systemでリサイズされてGSIの容量ピッタリになってしまったSystemパーティションのサイズを拡張し、GAppsがインストールできなかった問題が解決できます。
その後、以下のコマンドで再起動します。
fastboot reboot
そしてセットアップ等を行った後、最初に準備した「スーパーユーザー」、「Busy Box Isntaller」、「Smart Flasher」をインストールし、「Busy Box Installer」にroot権限を付与し、Busy Boxをインストールします。
再起動後、Smart Flasherにもroot権限を付与し、⚡マークをタップしてGAppsのzipファイルを選択すると、Flashするので、終了したら再起動します。

すると、ついにPlayストアやGoogle検索アプリがインストールされます。
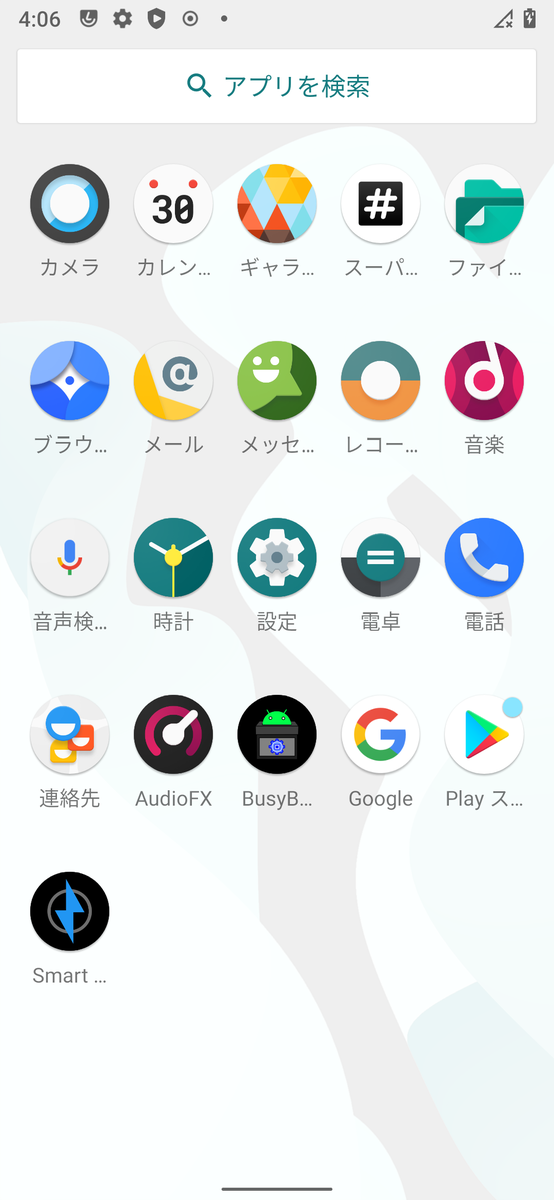
設定にも「Google」という項目が追加されます。
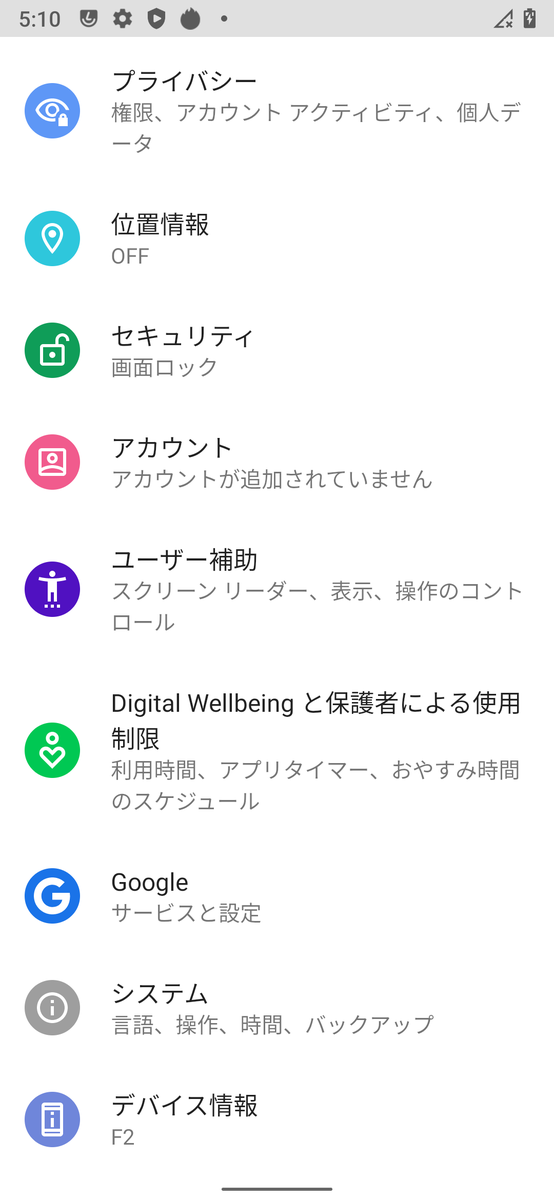
これでVnillaだとあきらめていたROMにもGAppsを導入することができます。
まとめ
いかがだったでしょうか。MagiskとGAppsの問題のうち1つを完全解決することができました。あとはMagiskですが、どうにか導入できないものか・・・ちなみに、GSI用Magisk20.3と最新のMagisk21.0も試してみましたが、やはり起動しなくなりました。
また、何か進展がありましたら記事にしたいと思います。
あと、最後に余談ですが、新しくF2で動くGCamを発見しました。AOSPのROMでしかテストしてないのですが、多分ストックROMでも動くと思います。しかし、ナイトモードは安定して動きませんでした。ですが、以前紹介したGCamよりもよりバージョンが新しく、進化しています。また、前のGCamは青が強く出ていたのですが、今回のは「Google AWB」をONにすることで自然な色合いになります。ということで一応紹介しておきます。
もしかしたら、このGCamのレビュー記事を書くかもしれませんのでその時はよろしくお願いします。
今回はここまでにします。
ではまた
UMIDIGI F2にカスタムROMを焼いてみた ~大容量GSI編~
こんにちは
前回の記事にてカスタムROMの焼き方について紹介しましたが、GApps付きのROMなど大容量のものは焼けないと書きましたが、どうにか焼く方法を見つけたので今回はそれを紹介します。
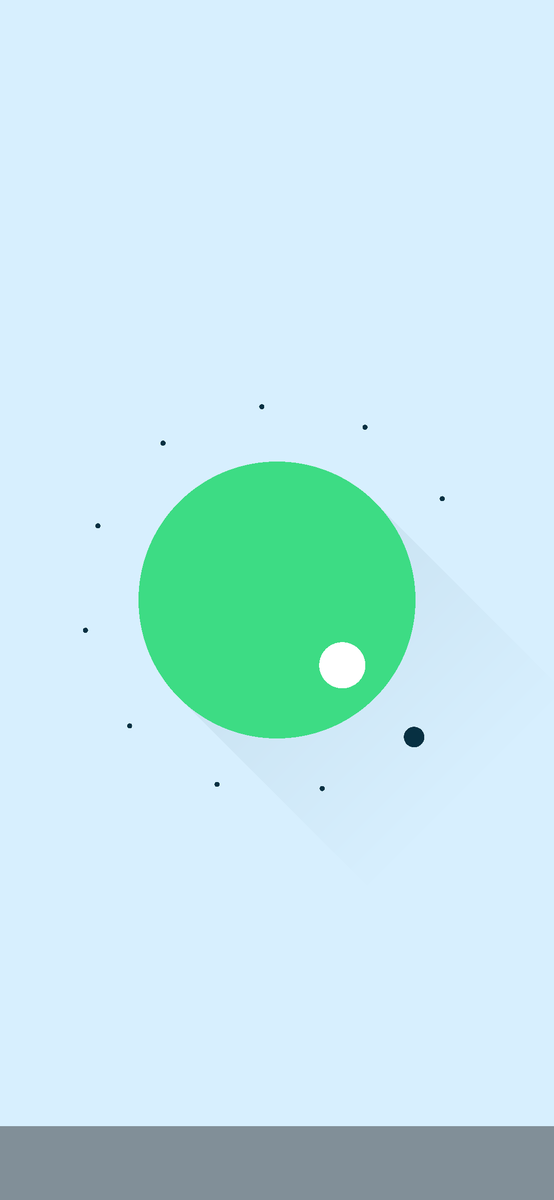
焼き方
基本的には、前回書いた方法と同じなのですが、注意すべき点と追加でやるべきことがあります。それを踏まえて手順を書いていきます。
ブートローダーアンロックをしている前提で書きますので、まだやってない人は前回の記事を参照してください。
前回同様GSIをダウンロードします。
私は最初に「Havoc-OS-v3.8-20200821-Official-GApps-arm64-ab」を入れました。
次にfastboot modeに入ります
adb reboot bootloader
この時点で確認してほしいのはboot.imgにMagiskパッチを適用しているかです。もし、Magiskのパッチを当てているのであればストックROM(元のF2のROM)のboot.imgに戻しておいてください。今回の方法においてはMagiskパッチが当たっているとOSを起動できません。戻すときは以下の2つのコマンドを使用してください。
fastboot --disable-verity --disable-verification flash boot (F2のROMの中にあったboot.imgの保存してあるパス)
fastboot --disable-verity --disable-verification flash recovery (F2のROMの中にあったrecovery.imgの保存してあるパス)
そして、パッチを当ててた人も当ててない人も以下からは同じです。
そのまま以下のコマンドを実行します。
fastboot --disable-verity --disable-verification flash vbmeta (F2のROMの中にあったvbmeta.imgの保存してあるパス)
fastboot --disable-verity --disable-verification flash vbmeta_system (F2のROMの中にあったvbmeta_system.imgの保存してあるパス)
fastboot --disable-verity --disable-verification flash vbmeta_vendor (F2のROMの中にあったvbmeta_vendor.imgの保存してあるパス)
fastboot -w
そしてここからfastbootdモードに入ります。
fastboot reboot fastboot
次にsystemを消します。
fastboot erase system
そしてここが肝となります。以下のコマンドでUMIDIGIの純正アプリなどが入った「Product」という論理パーティションを消します。
fastboot delete-logical-partition product
これによりSuperパーティションという物理パーティションの最大容量内でsystemパーティションのサイズのさらなる拡張ができます。詳細は以下を確認してください
Superパーティションについてはこちら
そしてこれができたら以下のコマンドでGSIを焼きます。
fastboot --disable-verity --disable-verification flash system (GSIのimgファイルが保存してあるパス)
その後、再起動します。
fastboot reboot
これで完了です。
Root権限について
Root化についてなのですが、現状Havoc OSでは取得できません。ですが、元からRoot化されているROMも存在します。私が次に入れたAndroid11のGSIの「system-roar-arm64-ab-vanilla」では最初からRoot化されており、中にスーパーユーザーというアプリが入っていてRoot権限が必要なアプリも使用できます。


ほかにも、「descendant-X-OFFICIAL-arm64-ab-20200912」を入れたところ、スーパーユーザーアプリは入っていなかったものの、以下のリンクから「phh_s_SuperUser_v1.0.3.3.apk」をインストールすることでroot権限が必要なアプリを使うことができました。
ですがやはりMagiskは使用できないため少々不便ではあります。
まとめ
いかがだったでしょうか。GAppsが使えるようになったので、今後私はカスロム運用してもいいかなと感じました。また、GAppsなし(容量が1.8GB程度)のGSIであれば前回の方法で導入できるうえにMagiskも使えます。私が試したのでは、Lineage OS 17.1とGAppsなしHavoc OSあたりですかね。ですが、単純にRoot権限が欲しいだけであればRoot取得済みGSIを入れるという手もあるので検討ください。
ではまた
UMIDIGI F2にカスタムROMを焼いてみた
こんにちは
今回は、UMIDIGI F2にカスタムROMを焼くことに挑戦して成功したので記事を書いていこうと思います。
F2でまともに動くTWRPはないので全部fastbootで行いました。
環境はWindows 10です。
下準備
まずはカスタムROMを焼く前に準備することです。
まず、データは消すことになるので、必要なものはバックアップをしておきましょう。
ロックは設定解除しておきます。
Android SDKツールも導入しておきます。これは各自調べて導入してください。
すぐに復旧できるようにROMファイルとSPFTを用意しておきましょう。以下にリンクを貼っておきます。
ブートローダーアンロック
次にブートローダーアンロックを行います。
[設定]> [端末情報]> [ビルド番号]を複数回タップして、[開発者向けオプション]を有効にします。そして開発者向けオプションを開き、「OEMロック解除」を有効にし、確認のためにパスワードを入力します。「USBデバッグ」も有効にします。
そして、管理者権限でコマンドプロンプトを開き
adb reboot bootloader
と入力して、fastbootモードで再起動します。
起動したら「fastboot mode」と表示されるはずなので、
fastboot flashing unlock
と入力し、ボリュームボタンの「+」を押します。
これができたら、次に
fastboot flashing unlock_critical
を入力し、ボリュームボタンの「+」を押します。
これが完了したら、
fastboot reboot
を入力し再起動します。これでブートローダーアンロックを完了です。データも消えるので注意してください。
Root化
次にRoot化です。これは必須ではないので、不必要な人は読み飛ばしてください。
先ほどダウンロードしたROMファイルを解凍し、boot.imgを取り出します。そして、これをF2本体に移動します。その後、「Magisk Manager」をインストールします。これはPlay Storeにはないので以下からダウンロードしインストールします。
その後、Magisk not installedの横の「INSTALL」ボタン押し、「Select and Patch a File」で先ほどのboot.imgを選択し、パッチを当てます。そしたらパッチを当てたboot.imgをPCにコピーします。
そして、
adb reboot bootloader
このコマンドを打ちfastboot modeに入ります。
そして、パッチを当てたboot.imgと、F2の公式ROMに入っているrecovery.imgとvbmeta.imgを以下のコマンドでFlashします。
fastboot --disable-verity --disable-verification flash boot (Magiskのパッチを当てたboot.imgの保存してあるパス)
fastboot --disable-verity --disable-verification flash recovery (F2のROMの中にあったrecovery.imgの保存してあるパス)
fastboot --disable-verity --disable-verification flash vbmeta (F2のROMの中にあったvbmeta.imgの保存してあるパス)
fastboot reboot
以上で完了です。
カスタムROMの導入
さて、やっと本題のカスタムROMの焼き方です。私はとあることに気づかずずっとカスロムを焼くのにてこずっていました。それも含めてこれから説明します。
まずは、GSIを以下から好きなものを選びダウンロードします。
私は、「Havoc-OS-v3.8-20200821-Official-arm64-ab」を入れました。
GApps付きは容量が大きすぎて入りません。TWRPがあればSystemパーティションのサイズを変更したりできるようですが、ないので無理です。
※2020/10/05追記
GApps付きGSIも導入できる方法を見つけたので以下の記事も参照してください。
デメリットもあるので現在の記事も読みつつ検討ください。
次におなじみのfastboot modeに入ります。
adb reboot bootloader
問題はここからです。このまま「fastboot flash system system.img」をすると、
FAILED (remote: 'This partition doesn't exist')
このようなエラーが出て入れられません。なのでここから
fastboot reboot fastboot
と、入力し「fastbootd」モードに入ります。fastboot"d"と"d"がつくAndroid 10で導入された新しいモードがあるようです。詳細は以下で確認できます。
で、Fastbootdモードに入ったら、
fastboot flash system (GSIのimgファイルが保存してあるパス)
とコマンドを打つと焼くことができます。ここで私はずっとつまずいていました…
そして、
fastboot -w
とコマンドを打ち、ユーザーデータやキャッシュなどをWipeします。
完了後、F2本体の画面から「Reboot to bootloader」を選択し、再びFastbootモードに入ります。カーソルの移動はボリュームの「+」と「-」で、決定は電源ボタンでできます。
そして後は以下のコマンドを実行します。
fastboot --disable-verity --disable-verification flash recovery (F2のROMの中にあったrecovery.imgの保存してあるパス)
fastboot --disable-verity --disable-verification flash vbmeta (F2のROMの中にあったvbmeta.imgの保存してあるパス)
fastboot --disable-verity --disable-verification flash vbmeta_system (F2のROMの中にあったvbmeta_system.imgの保存してあるパス)
fastboot --disable-verity --disable-verification flash vbmeta_vendor (F2のROMの中にあったvbmeta_vendor.imgの保存してあるパス)
そして
fastboot reboot
これで再起動するとカスタムROMが起動します。お疲れ様です。
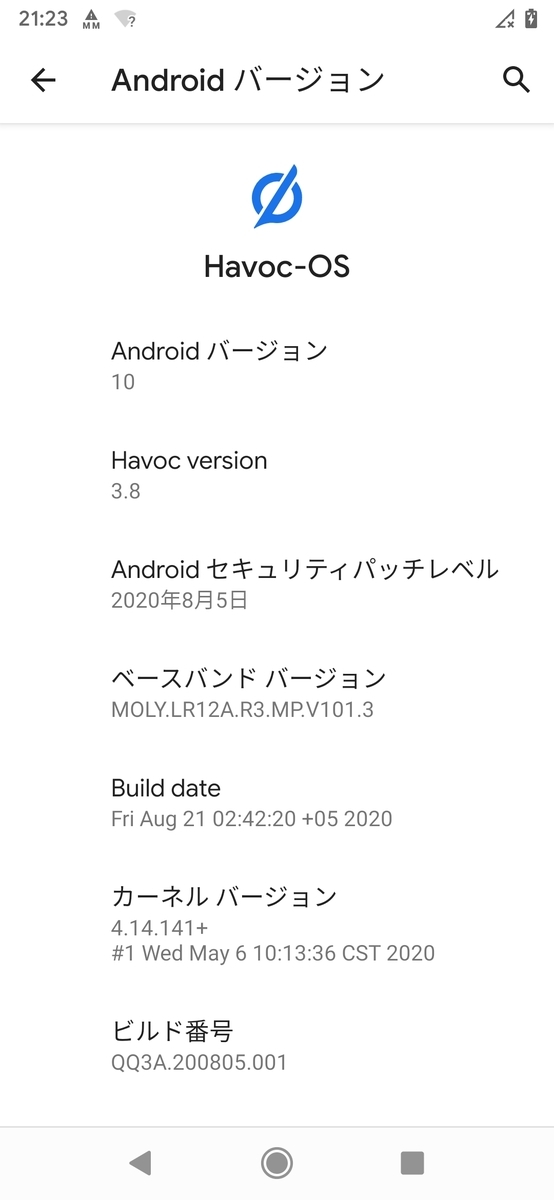
何かおかしくなった時
何かおかしくなってしまったときは、MediaTek製のSoCを積んだ端末では最初にダウンロードした「SP Flash Tool」略して「SPFT」で簡単に復旧できます。ブートループなんかが起きたときはSPFTで「Firmware Upgrade」モードで復旧しましょう。
間違っても「Format all + Download」モードで焼かないでください。指紋認証とIMEIが吹っ飛ぶそうです。私のF2はこれを犯すどころかなぜか勝手に指紋認証はお亡くなりになりましたが…
詳しい使い方などはググりましょう。基本、Scatter-loading FileにROMの中にある「MT6771_Android_scatter」というファイルを指定すれば勝手に中身を読み込みます。ブートループに陥っているときは、Downloadボタンを押して、次に起動しようとしたタイミングでROMファイルの書き込みが始まります。
まとめ
いかがだったでしょうか。私のようにカスロム導入に苦戦していた方の役に立てたらと思います。ただ、やはりTWRPがないので他の端末に比べて導入がとても大変な点と、GappsがないROMでGoogleアプリが使えない点が残念です。ただ、TWRPを用いずにGAppsを導入している記事を見つけたので一応貼っておきます。私は、systemディレクトリに書き込むところでつまずいてうまくできませんでした。
また、「Smart Flasher」というアプリでTWRPなしでzipを焼けるらしいのですが、私の環境ではどうやってもGAppsは入りませんでした。一応リンクを貼っておきます。
※2020/10/10追記
GAppsをSmart Flasherで焼くことができたので、こちらの記事を参照ください。
今回はここまでです。ささやかなお願いですが、今回の記事が役に立ったなと思ってくださった方は、ぜひ楽天モバイルの紹介コードを使っていただけると嬉しいです。
紹介コード「wrqcVVDyWmvC」
ではまた
学生もOK、今がチャンス!新規入会で7000円以上相当ポイントを無料でゲットしよう!
(※今回の内容はポイントサイト「モッピー」に登録されていない方が対象となります。予めご了承ください。)
みなさん、こんにちは!
まだまだコロナが気になりますが、、、

時が過ぎるのも早く、もう9月中旬ですね。。。
さて、今回ご紹介するのはポイント有名サイトでもあるモッピーを用いて
「新規入会で7000円以上相当ポイントを無料でゲットしよう!」
です。
つまり、今回はまだモッピー に登録されていない方が対象ですので、既に登録されている方は、ごめんなさい。。。
さぁ、では実際にどのようにしてモッピーを用いて7000円以上相当ポイント(新規入会の2000ポイント+5000ポイント以上の案件(入会だけではなく入会後、期間内に5000ポイント以上獲得しないと2000ポイントは頂けません。))をゲットできるのかご紹介していきましょう!
まず、モッピーとは何かご紹介していきますね。

簡単に言えば
案件を行って、ポイントを頂く
です。
その頂いたポイントは現金はもちろん、マイルや電子マネーなど様々なものに交換することができます。
しかも1P=1円換算です!
では、案件とはどのようなものがあるのでしょうか。

例えば、アンケート案件。
アンケート案件では、アンケートに答えるだけでポイントをゲットできます。
他にはクレジットカード入会案件。←超オススメ!
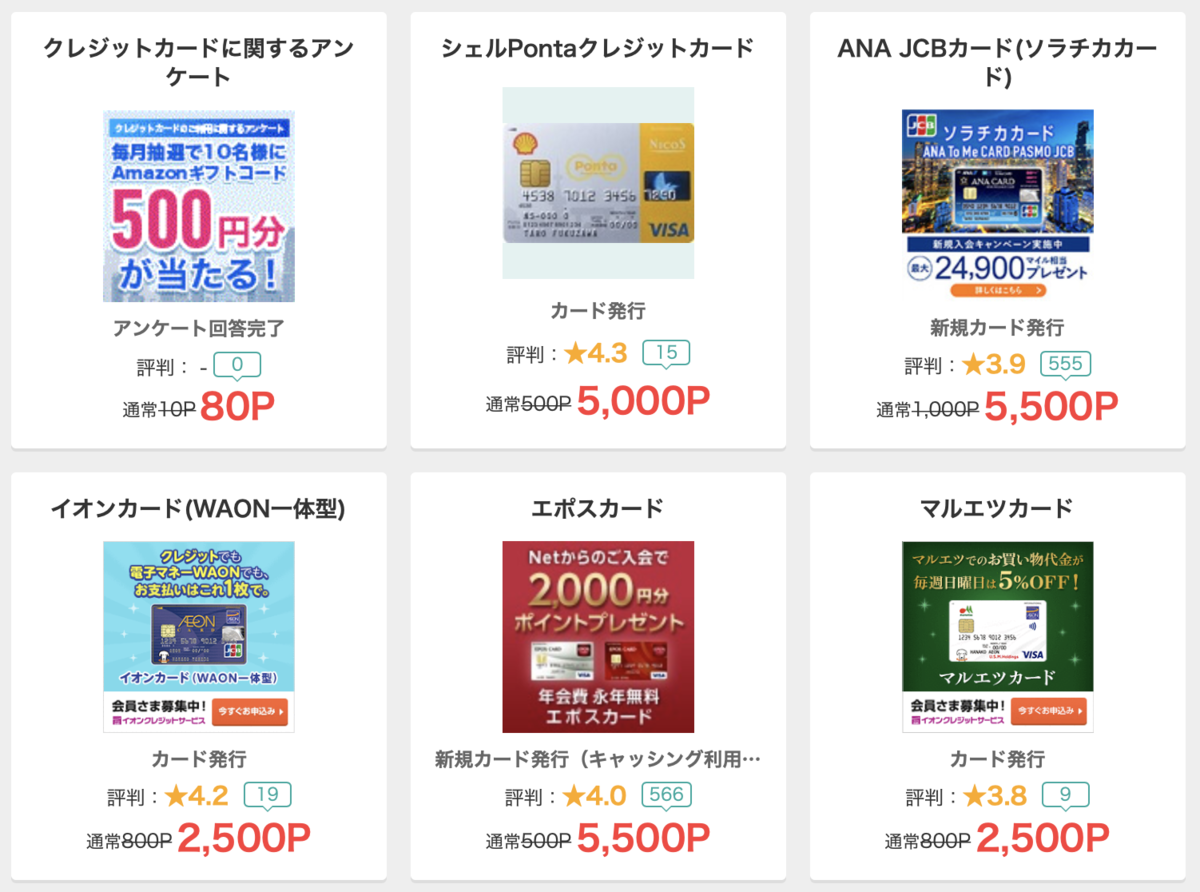
クレジットカード入会案件ではその名の通りクレジットカードに入会(入会後の利用などの条件有りのある)してポイントゲットできちゃいます。
なぜ、これがオススメかと言いますと、
高額ポイントを頂けちゃう時もあるからです。
ぜひ、入会したらチャレンジすることをお勧めします!
ではでは、お待たせいたしました。
本題に入ります。
どのようにして7000円以上相当のポイントを無料でゲットできるかご紹介していきますね。
モッピー 公式の秋キャンペーン!
今回の重要なのは上の画像なんです!
んー、なんだか怪しい、、、
と思った方もいらっしゃるかと思いますが、
現在モッピー 公式キャンペーン中で、上の画像をクリック(もしくは、ここをクリック)して、モッピー の新規入会(期間は2020年9月1日(火)〜2020年9月30日(水))をし、条件を満たすことで通常6000ポイント以上のところ、7000ポイント以上ゲットできちゃうんです!
ん、、、ますます怪しいぞ。。。
(クリックして、条件みたすだけでお金がもらえるなんて、あり得るのか、、?)
日本人はまず疑うことから始めますよね、それはもちろんいい心がけです。
だから、こんなうまい話はないじゃないかと思うのは当然です。
しかーーーーーーーし!
それが、、、あるんです!!!!

私の初めての出来事
私はモッピー 初めてもうすぐ1年経ちますが、私も新規入会する際に疑いました。
だって、登録するだけでお金がもらえるなんて、うますぎる話だと思ったからです。
その時は7000ポイント以上ではありませんでしたが、登録するだけでバイト5時間分くらいはありました(あ、一応学生なのでまだバイトしてます笑)。
5時間一生懸命(か、どうかは置いといて笑)働いて、やっともらえるお金相当が登録して、条件(後ほど詳しく話します)をクリアするだけで貰えたのです。
初めてポイントを頂けた時は嘘かと思いましたが、本当にゲットすることができて、そしてとても嬉しかったです!
そこから、様々な案件に取り組み、10万円相当ポイントをゲットしました!
だから、まだモッピーを初めていない方もこれから始めていけば、誰でもポイントを稼げることができるのです。
そのためには、まず上の画像をクリックして、新規登録を行う必要があります!(※ご自身で検索エンジ等でモッピー を検索し、そこで登録した際は今回のキャンペーンは対象外となり、ポイントはもらうことはできません。)
簡単な条件をクリアしてポイントゲットしよう!
残念ながら上の画像をクリックして新規入会するだけじゃ7000ポイント以上は頂けません。さすがにここは甘くなっかたですね、、、
ポイントゲットするにはちょっとした条件があるんです。
それは、
です。
つ・ま・り、、、5000円分以上のポイントを獲得しないとそもそも7000ポイント以上は貰えないということです。
今回はモッピー さん公式で「新規入会していただいた方で期間内に5000ポイント以上の案件をクリアすれば特典でプラス2000ポイントつけちゃうよ!」というキャンペーンがあるんです!詳しい内容は以下のようになります。
- 期間は2020年9月1日(火)〜2020年9月30日(水)
- ミッション達成期限は2020年10月31日(土)(つまり、この日までに案件をクリアしなければなりません)
- 5000ポイント以上の獲得が条件(ただし、合計ポイント)
と、なります。
なので、最低5000ポイントなので合わせて7000ポイント以上となります。
でも、、、いきなり5000ポイント以上の案件クリアて、、、難くね、、、?
と、思いますよね?
ところが、意外といけちゃうんです。
上のクレジットカード一例の画像をご覧になられたかと思いますが、結構ポイント高くありませんか?あれはほんの一部を例として載せていますが、この中でも三つはもう5000ポイント超えているんです。
つまり、入会後に、クレジットカード案件を行えば、意外と簡単に5000ポイントゲットできちゃうかもなんです。
でも、学生などはクレジットカード作ったことないし、クレカは年会費かかるんじゃないの?と思う方もいらっしゃると思いますので、ずーーーとお金がかからず完全無料の案件を2つご紹介していきます。
オススメ案件
では、実際にオススメ案件をご紹介していきましょう!
王道はあの話題CMの”楽天カード”!
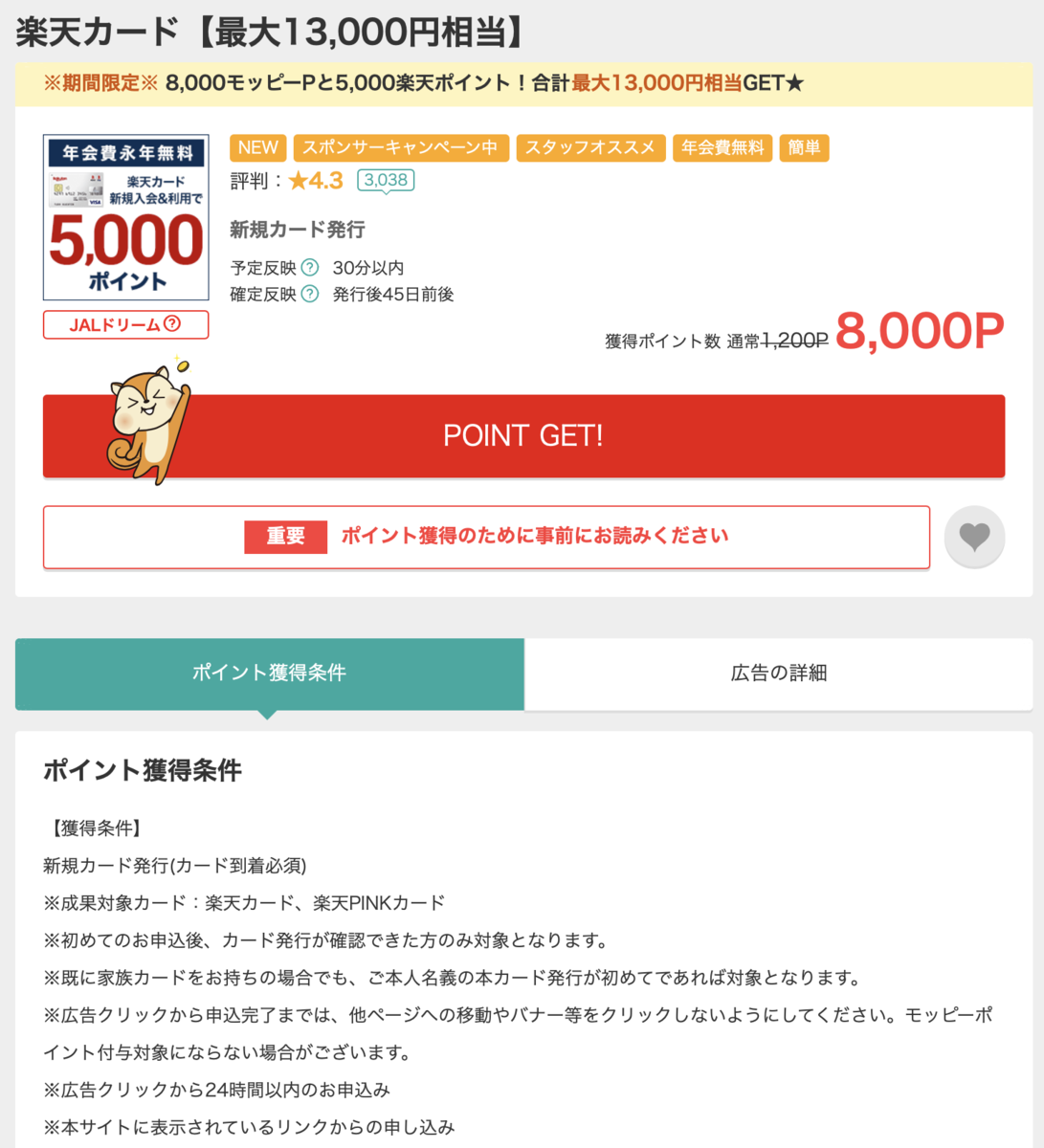
一度は見た聞いたことのある「楽天カードマーン」でお馴染みの楽天カードです。
これは非常にオススメです!
オススメのポイントは
- 新規カード発行でクリア!
- 永年年会費無料!
- 高額ポイント!
- 入会時に楽天ポイントも特典で大量にいただける可能性あり!
- 入会審査が他のクレカに比べて甘いとの噂あり。。。(あくまでも噂です)
と、オススメするポイントがあるんです。てか、ありすぎます。笑
この案件をクリアするためには、ポイントでも書きましたが
新規カード発行ですので、既に楽天カードを持っている方で他のブランド等に変更やグレードアップなどの申し込みは残念ながら対象外ですのお気をつけください。
まだ、学生などでクレジットカードを一枚も持っていない方にぜひオススメです!
完全無料でゲットできちゃいますので、ぜひチャレンジしてみてください。
ちなみにこの案件を行えば、今回先にご紹介したキャンペーンを利用すると
8000ポイント+2000ポイント=10000円分のポイントがゲットできちゃいます!
わーーお!1万円ですよ、1万円!(私のバイト二日分だ笑)
何度も言いますが、これは上の画像をクリックして登録した上で案件をクリアしなければポイントゲットできませんのでご注意を!
楽天カードを既にお持ちの方はこちら

楽天カードは新規発行のみですので、既にお持ちの方はJCB CARD Wをオススメいたします!
こちらの対象は
JCB CARD Wをまだお持ちでない方で、18歳〜39歳の方となっております。
まず、ゲットできるポイントなんですが5000ポイントなので、条件の最低ラインをクリアしています。
つまり、この案件をクリアすればキャンペーンの条件を満たし、合計で7000ポイントゲットできちゃいます!
オススメするポイントはなんといっても
ポイントが国内国外いつでもどこでも使っても2倍!ということですね。
通常1000円ご利用で1ポイントのところを、こちらのカードは2ポイントとなります。
お得ですね!
たまったポイントはキャッシュバックはもちろん、マイルやギフト券など様々なものに交換できますのでとてもお得です!
使えば使うほどお得になるカードと言えるでしょう。
こちらの案件のみでも今回のキャンペーン対象となりますので、ぜひチャレンジしてみてはいかがでしょうか。
